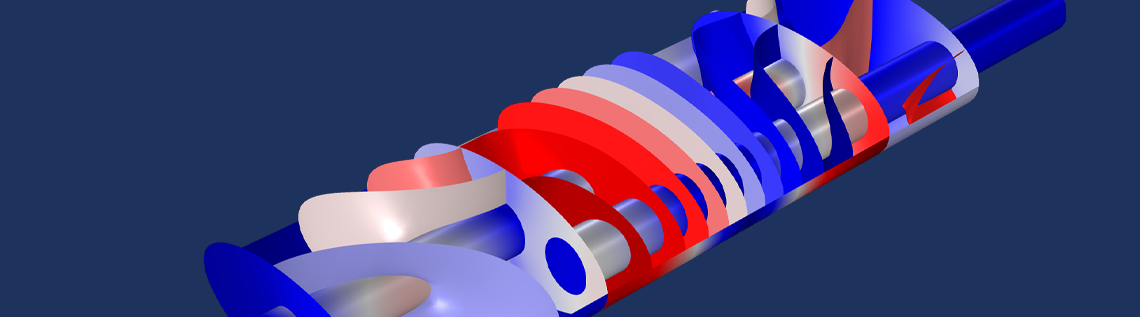
COMSOL Multiphysics®ソフトウェアのバージョン5.6以降,モデル結果のスライドショープレゼンテーションをMicrosoft® Power Point®形式で生成できます. このブログでは, PowerPoint®スライドショープレゼンテーションを生成する方法と, 組織内で使用するためにそれらをフォーマット, 拡張する方法について説明します. スライドショーを使用して, 教育目的で結果を提示したり, COMSOL Multiphysicsシミュレーションに関するアクセス可能な情報を提供したりできます. COMSOL Multiphysics®ソフトウェアのバージョン5.6以降,モデル結果のスライドショープレゼンテーションをMicrosoft®Power Point®形式で生成できます. このブログでは, Power Point®スライドショープレゼンテーションを生成する方法と, 組織内で使用するためにそれらをフォーマットおよび拡張する方法について説明します. スライドショーを使用して, 教育目的で結果を提示したり, COMSOL Multiphysicsシミュレーションに関するアクセス可能な情報を提供したりできます.
モデルからMicrosoft®PowerPoint®スライドショーを作成する
他の種類のレポートと同じように,モデルビルダーの結果セクションのレポートノードにPowerPoint®プレゼンテーションを追加できます. レポートノードを右クリックすると,プレゼンテーションサブメニューから次のプレゼンテーションテンプレートのいずれかを選択できます.
- 標準プレゼンテーション
- モデルの最も重要な部分を含む
- すべての結果とプロットを含むモデルの概要を含む
- フィジックス, メッシュ, および材料に関する詳細を除外
- 詳細プレゼンテーション
- 標準のプレゼンテーションに加えて, フィジックス, メッシュ, 材料に関する詳細を含む
- カスタムプレゼンテーション
- 最初は空のスライドショープレゼンテーション
- 利用可能なすべてのプレゼンテーションコンポーネントを使用してカスタマイズ
- プレゼンテーションテンプレート
- カスタムプレゼンテーションテンプレートとして構成, 保存可能(以下を参照)
- カスタムプレゼンテーションテンプレートを作成した場合は,テンプレートからサブメニューから利用可能
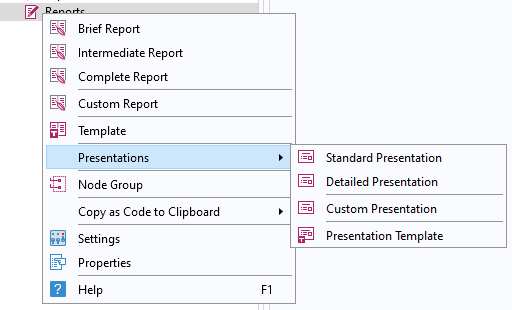
プレゼンテーションサブメニュー
たとえば, 標準のプレゼンテーションを追加すると, レポートの下にプレゼンテーションノードが追加されます. これには, 使用するCOMSOLプレゼンテーションテンプレートとMicrosoft PowerPointテンプレート, プレゼンテーション内の画像のタイプとサイズ, 使用するカラーテーマと背景色など, プレゼンテーションの全体的な設定が含まれています. プレゼンテーションで使用されるスライドレイアウトタイプのスライドレイアウトを制御することもできます.
- タイトルスライド
- タイトルと内容
- セクションヘッダー
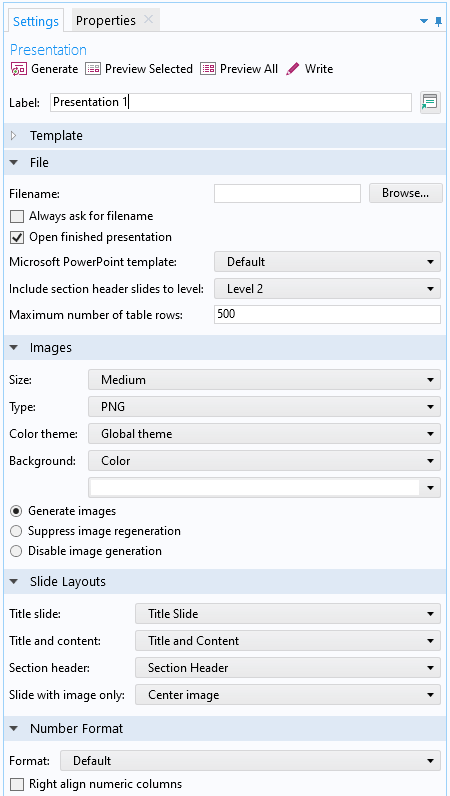
メインプレゼンテーションノードの設定ウィンドウ.
プレゼンテーションノードの下に, 選択したテンプレートに応じて, いくつかのプレゼンテーションノードが表示されます.
- タイトルスライドノードは, プレゼンテーションのタイトルスライドのコンテンツ(プレゼンテーションタイトルとオプションのサブタイトル, 作成者, および会社情報を指定.
- プレゼンテーションの主要セクションのセクションノード. セクションには, タイトルとテキストを指定でき, 別のセクションヘッダースライドを含める必要があるかどうかを指定可能.
- 各セクションノードの下に, プレゼンテーションに含まれるモデルの各機能を表すノードがあります. これらのノードは, PowerPoint®プレゼンテーションの場合とレポートの場合で同じです.
プレゼンテーション内のすべてのノードから, 次のボタンのいずれかをクリックして, PowerPointプレゼンテーションを生成, プレビュー, および保存できます.
- 生成:現在のプレゼンテーションツリーを置き換えるプレゼンテーションを生成
- 選択したプレビュー:選択したプレゼンテーションノードのコンテンツのプレビューをプレビューウィンドウに表示
- すべてプレビュー:プレゼンテーションのコンテンツ全体のプレビューを プレビューウィンドウに表示
- 書き込み:Power Point®プレゼンテーションを作成し, Microsoft PowerPointドキュメント(*.pptx)としてファイルに保存
Microsoft® PowerPoint® プレゼンテーションのコンテンツの追加, カスタマイズ, および拡張
Microsoft®PowerPoint®テンプレートの変更
たとえば, 別のMicrosoft®PowerPoint®テンプレートファイルを使用して生成されたPowerPointプレゼンテーションの外観を変更し, 組織で使用されているテンプレートから外観を取得できます. Microsoft PowerPointテンプレートリストからカスタムを選択すると, Microsoft PowerPointテンプレートファイル(*.potx)またはMicrosoft PowerPointファイル(*.potx)を参照して選択できます. 以下の図は, COMSOL Multiphysics Application LibraryのAutomotiveMufflerモデル に基づくプレゼンテーションのスライドを示しています. 一番上のものは, 組み込みのデフォルトテンプレートを使用しています. 下の方はカスタムテンプレートを使用しています.
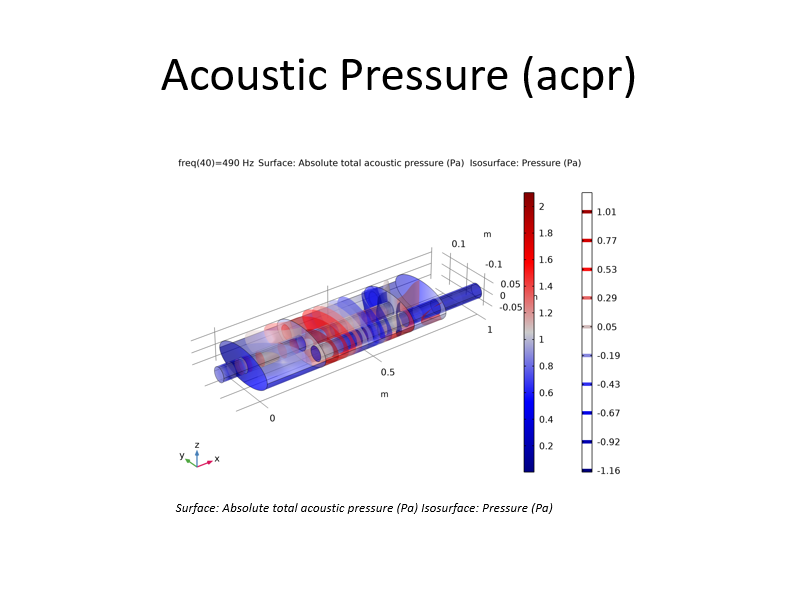
組み込みのデフォルトテンプレートを使用したMicrosoft® PowerPoint® スライド.

カスタムMicrosoft®Power Point®テンプレートを使用した同じスライド.
スライドへのコメントの追加
設定を含むモデルビルダーのすべてのノードで使用できるプロパティウィンドウを使用して, プレゼンテーションスライド(およびCOMSOL Multiphysicsで生成された他のレポート)に情報を追加できます. そのウィンドウで, コメントフィールドにコメントを追加できます. テキストフィールドの上下にあるツールバーを使用して, さまざまなフォント, 数学記号, ギリシャ文字, 改行なしスペース, ダッシュ, および引用符を使用してコメントをフォーマットできます. 次の図は, モデルビルダーの音圧プロットグループノードに追加されたコメントを示しています.
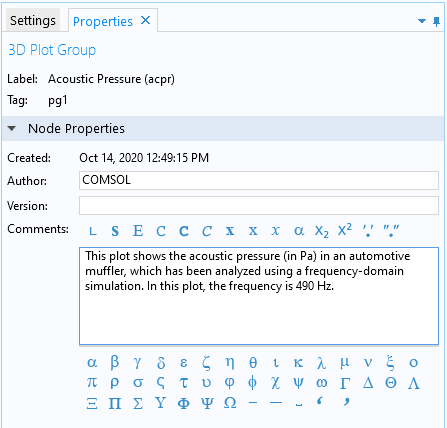
プロットグループノードのプロパティウィンドウに追加されたプロットへのコメント.
次に, 前と同じスライドが異なるレイアウトになり, プロットの左側にコメントテキストが表示されます.
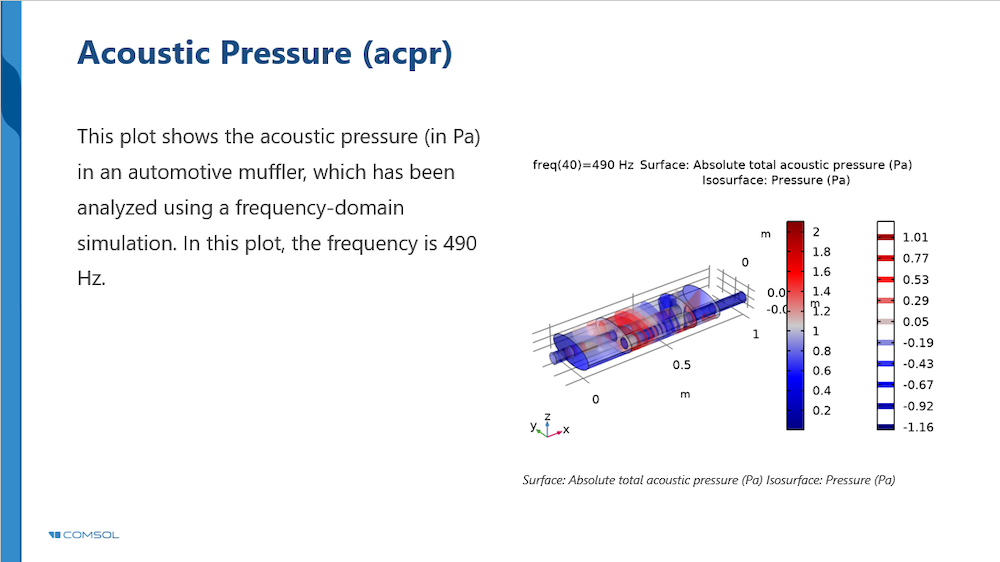
モデルからのコメントがスライドコンテンツに追加されたスライド.
モデルビルダーノードのコメントは, モデルの設定のコメントとしても, COMSOL Multiphysicsモデルから作成されたプレゼンテーションやレポートのテキストとしても使用できます.
改行を付けてコメントを作成することで, テキストを箇条書きに変更できます. 各改行は, 新しい箇条書きを示します. また, このコメントでは, 単位(PaおよびHz)が前の単語から分離されていないことを確認するために, 改行なしスペースが挿入されています.
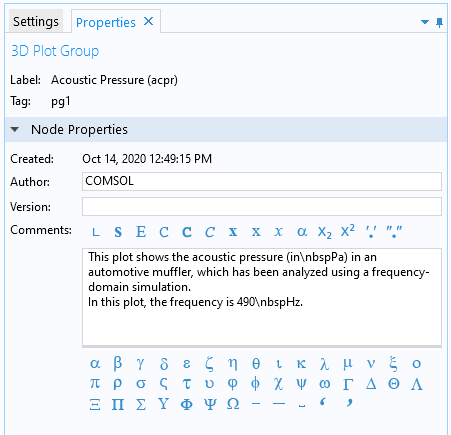
テキストを箇条書きにするための改行付きのコメント. また, 改行なしスペース (\nbsp) は, 単位が前の単語から分離されていないことを確認しています.
スライドは次の図のように表示されます.
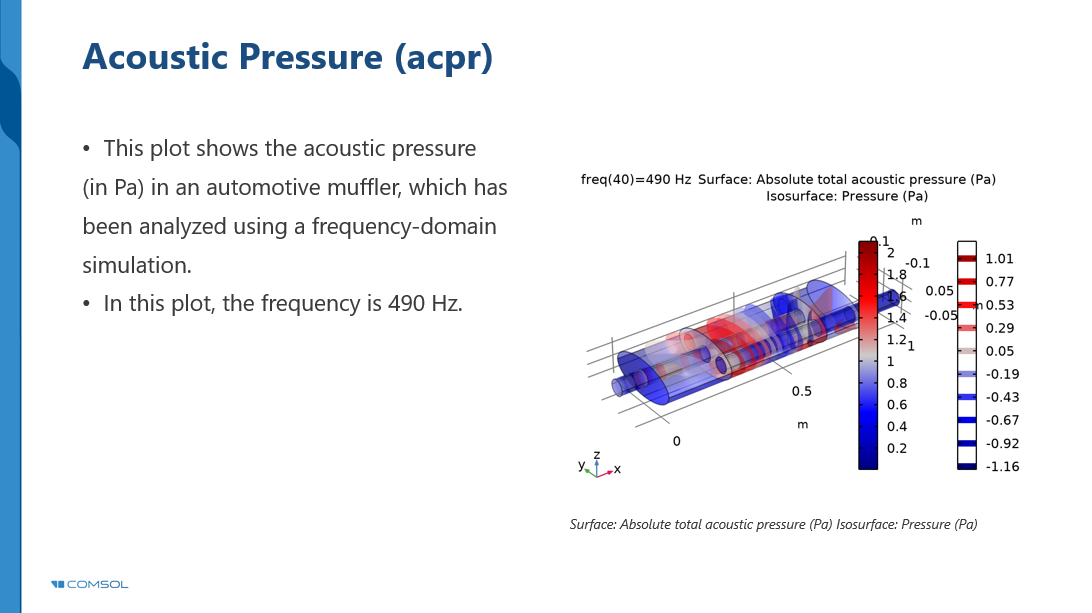
プレゼンテーションテンプレートの作成
カスタムプレゼンテーションテンプレートは, Microsoft PowerPointプレゼンテーションに特定の設定, コンテンツ, およびレイアウトを頻繁に使用する場合に役立ちます. 独自のプレゼンテーションテンプレートを追加するには, 次の手順に従います.
- レポートノードを右クリックし, プレゼンテーションサブメニューからプレゼンテーションテンプレートを選択.
- 次に, レポートメニューの下にプレゼンテーションテンプレートノードが追加されます. その設定はプレゼンテーションノードの設定と似ているため, 使用するMicrosoft PowerPointテンプレート, スライドレイアウト, 画像設定などを指定可能.
- タイトルスライドやモデルの目的のコンテンツなど, 構造的なコンテンツを含むセクションを追加して, テンプレートに含めたいコンテンツを使用してプレゼンテーションを作成. 生成をクリックして, すべてのタイプのコンテンツを含むテンプレートを作成. これは, 標準および詳細の代替として機能する汎用テンプレートが必要な場合に有用. 対照的に, より専門的なプレゼンテーションを生成する場合は, 機能ごとにテンプレート機能を構築することを推奨. たとえば, タイトルスライドとプロットグループのみを含むテンプレート.
- レポートテンプレートのコンテンツを定義したら, プレゼンテーションテンプレートノードを右クリックして, エクスポートを選択. 次に, レポートテンプレートのファイル名を選択. これは, ユーザーディレクトリの
.comsol/v56の下にあるreporttemplatesディレクトリにCOMSOL Multiphysics MPHファイルとして保存. レポートノードを右クリックしたときにプレゼンテーションサブメニューからテンプレートのエクスポートを選択し, すべてのプレゼンテーションテンプレート(および同じファイルに存在する場合はすべてのレポートテンプレート)をエクスポート可能. - 次に, プレゼンテーションサブノードのテンプレートからサブノードから選択して, プレゼンテーションテンプレートにアクセス可能.
プレゼンテーションの拡張
Microsoft® PowerPoint® プレゼンテーションを作成すると, Microsoft PowerPoint のすべての機能を使って拡張することができます. 生成されたスライドの内容を追加, 修正したり, 生成されたスライドを補完できる内容の新しいスライドを追加したりすることができます. また, PowerPoint® のCOMSOL リボンツールバーを使って, COMSOL Desktop® からPowerPoint® のスライドに画像を挿入することもできます.
次のステップ
COMSOL Multiphysics®でのシミュレーションからMicrosoft® PowerPoint®プレゼンテーションを生成したり, HTMLやMicrosoft Word 形式のレポートを生成する他のレポート形式を試してみてください.
参考文献
これらのCOMSOLブログを読んで, あなたのモデル結果が報告書のように素晴らしいものになるようにしてください.
MicrosoftおよびPowerPointは,米国Microsoft Corporationの米国およびその他の国における登録 商標または商標です.


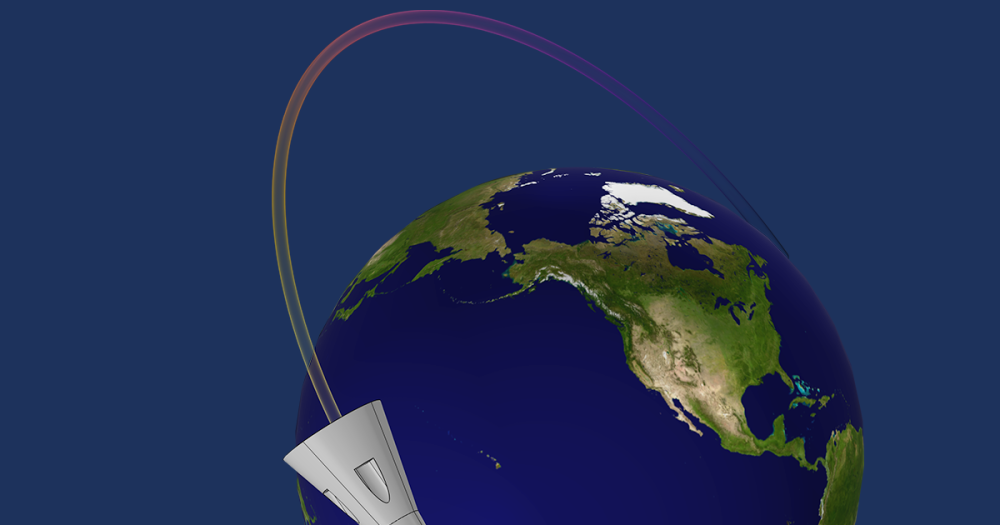
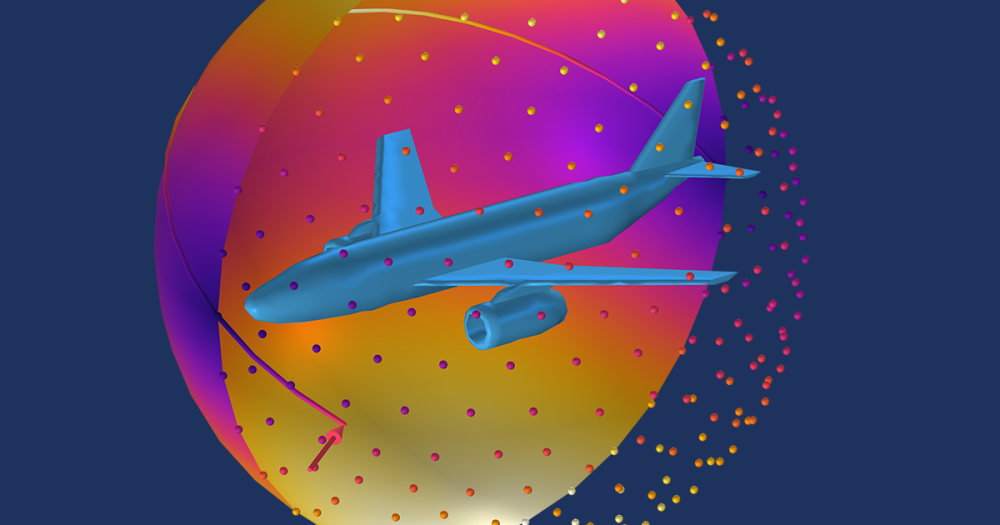
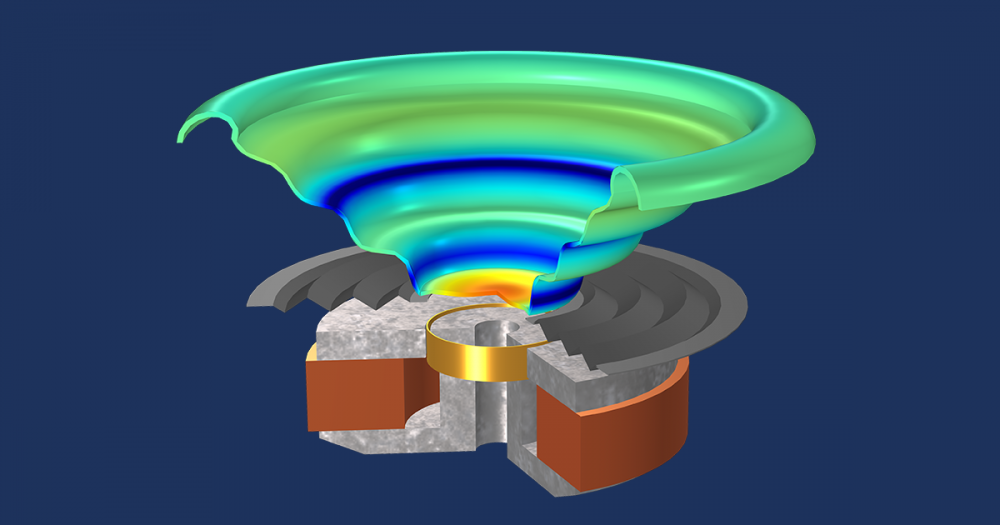
コメント (0)