
COMSOL Desktop® のカスタマイズとキーボードショートカットの使用については, COMSOL Multiphysics® ソフトウェアのユーザーインターフェースをカバーする新しい包括的なセルフガイドコースで説明されています. 8部構成のコースの2つの部分のプレビューを読んでください.
編集者のメモ: この投稿の元のバージョンは, Magnus Ringh によって作成され, 2018年12月11日に公開されました. その後, ラーニングセンターの新しい COMSOL Multiphysics® ユーザーインターフェースコースのナビゲート方法の説明を含むように改訂されました.
COMSOL デスクトップのレイアウトをパーソナライズする
COMSOL Multiphysics のユーザーインターフェースには, それぞれ独自の目的を持つ多数のウィンドウが含まれています. これらのウィンドウのレイアウトは, モデリングのニーズに最適になるように, さまざまな方法で変更できます. 一般的な変更には次のものがあります:
- ウィンドウを最大化してサイズを大きくし, 結果をより目立つように表示
- ワークスペースを整理するためのデスクトップウィンドウのサイズ変更, フローティング, 非表示, およびクローズ
- 複数のプロットとグラフを表示するためのプロットウィンドウの並べ方
- COMSOL デスクトップを組み込みのデフォルトレイアウトに復元
4つのプロットウィンドウを並べ, モデル解の4つの側面を表示した例 (左上のプロットから時計回りに, 等温線図, 応力分布, はんだ接合部の応力のクローズアップ, および非線形ソルバーの収束プロット).
COMSOL デスクトップをパーソナライズする方法については, COMSOL Multiphysics® ユーザーインターフェースコースのナビゲート方法の一部である COMSOL デスクトップをパーソナライズするを参照してください.
COMSOL Multiphysics でのモデリング用ショートカットおよびボタン
頻繁に使用するコマンドやアクションには多くのショートカットやボタンがあり, マウスクリックの回数を減らし, 生産性を向上させることがきます. これらのショートカットやボタンは簡単に使用することができます. 以下では, 最も便利なショートカットとボタンのいくつかを紹介します:
- 矢印キー (および Alt キーと矢印キーのさまざまな組み合わせ) を使用して, モデルビルダーツリーをナビゲートします
- ソースに移動ボタンを使用して, 選択したノードから, 使用したソースを含むノードにジャンプします
- モデルツリーに追加するアイテムをダブルクリックして, 自動的に追加します
- Ctrl+D を押して, モデルビルダーとフォームエディターで選択をクリアします
クイックアクセスツールバーをカスタマイズして, 新規, 開く, 保存, 元に戻す, やり直し, コピー, 貼り付けなどの頻繁に使用する操作のボタンを追加することができます.
データセットのソースへボタンをクリックすると, プロットのデータソースであるスタディ 1/解1 (1) データセットにフォーカスが移動します.
COMSOL Multiphysics 内でのショートカットおよびボタンの使用方法に関する詳細な情報および説明は, ユーザーインターフェースコースの一部でもあるキーボードショートカットの活用を見てください.
COMSOL Multiphysics ユーザーインターフェースの操作方法
ユーザーインターフェースの機能について詳しく知りたい場合は, コース全体を見ていただくことを勧めております. このコースは, COMSOL Multiphysics の経験豊富なユーザーにも, ソフトウェアを初めて使用するユーザーにも役立ちます.


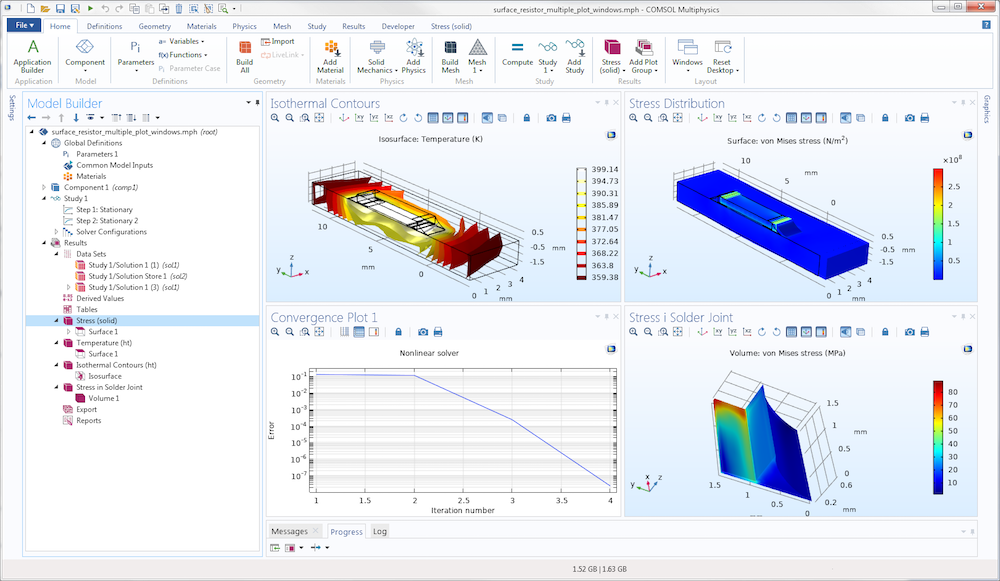
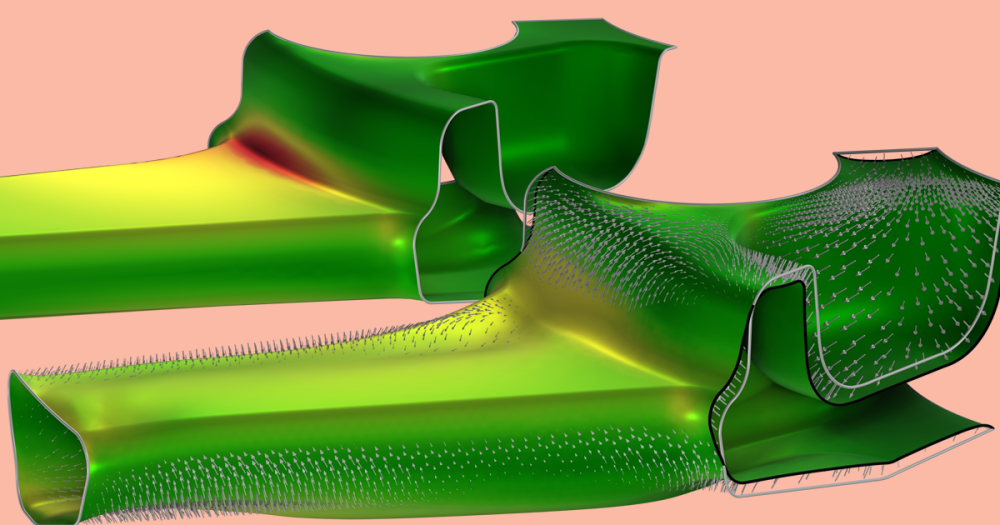
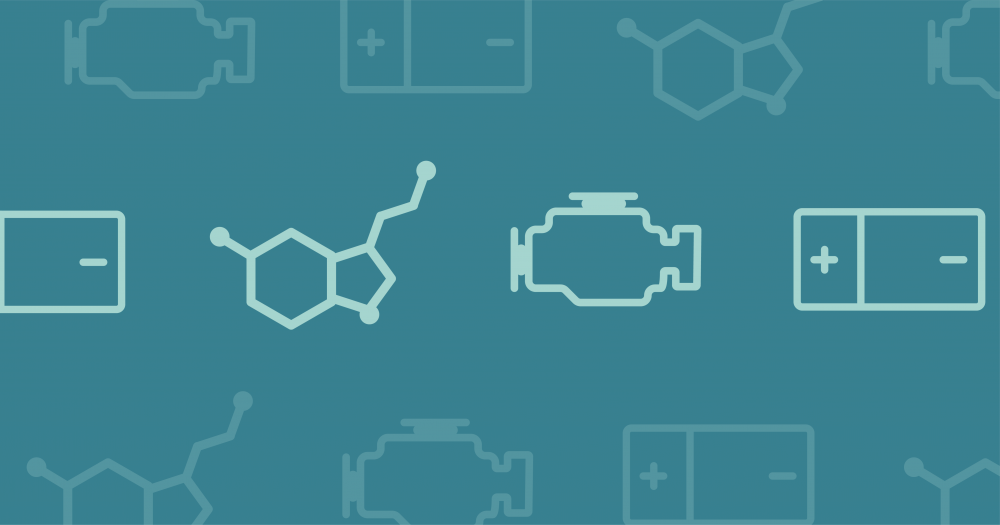

コメント (0)