
画像から曲線アドインは, 画像を解析の出発点として使用することができます. このアドインを使用すると, インポートされた画像の等高線プロットから補間曲線が作成されます. この補間曲線は, ジオメトリの一部として使用することができます. ここでは, この機能の使用方法について説明します.
画像から曲線アドインの紹介
下の図は, 黒のマーカーで描かれたプロファイルの写真をもとに, 膨らみのあるメッシュを作成するためのいくつかの手順を示しています. このケースでは, 画像ベースの2Dジオメトリを押し出して3Dモデルを作成しています.
スマートフォンで撮影した写真をインポートし, 黒のマーカーで描いたプロファイルに等高線(緑の細い線)を重ねています.
画像からジオメトリへの変換時に発生する, いくつかの余計なドメインを削除した結果のソリッドジオメトリプロファイルです.
黒マーカーのプロファイルをベースにしたスイープメッシュ.
画像から曲線アドインの有効化
まず, モデルビルダーのデベロッパータブから アドインライブラリをクリックして, アドインライブラリから画像から曲線アドインを有効にします.
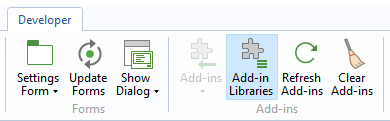
アドインライブラリのボタン.
リストの中から, 画像から曲線アドインのチェックボックスを選択して有効にします.
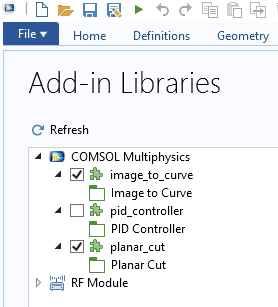
アドインライブラリのウィンドウ.
デベロッパータブにあるアドインボタンをクリックすると, 画像から曲線アドインが表示されます.
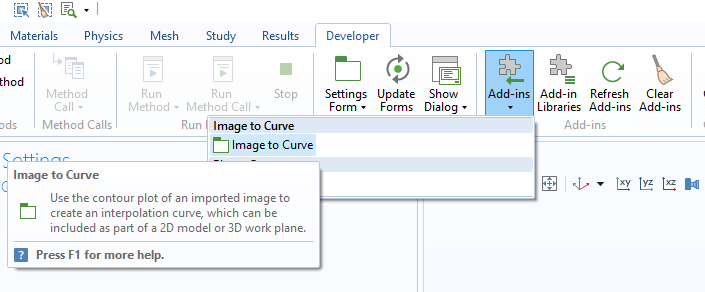
デベロッパータブからのアドインへのアクセス.
画像から曲線の設定ウィンドウ
画像から曲線アドインの設定ウィンドウを以下に示しています. 上部に5つのツールバーボタンがあり, 様々な設定を行う5つのセクションがあります.

画像から曲線の設定ウィンドウ
設定ウィンドウの上部にあるツールバーを使って, 各ステップ間を移動できます.
![]()
画像から曲線アドインのツールバーのボタン
画像から曲線アドインのボタンには, 以下のものが含まれます.
- リセット
- すべての値を初期化状態に戻す
- プロット
- インポートされたオリジナルの画像をフィルターなしでレンダリング
- フィルター
- 画像で指定したフィルターを使って, 画像をレンダリング
- 輪郭
- 輪郭 セクションのしきい値を設定を使って, 画像の輪郭をプロット
- 曲線
- 2Dジオメトリシーケンスまたは3D作業平面に補間曲線ノードを作成.
- 曲線の補間許容量は曲線セクションで調整可能.
画像から曲線アドインのセクションは以下の通りです.
- 画像
- 輪郭
- 曲線
- ターゲット
- 高度な機能
各セクションの詳細は以下の通りです.
画像セクション
画像をインポートするには, アドインの設定ウィンドウの画像セクションで, 参照ボタンをクリックします. ファイルブラウザーが表示され, インポートする画像を選択できます.
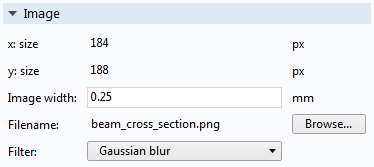
画像セクション.
画像とは, 例えば, 物体の写真や図面などのことです. サポートされている画像フォーマットは, .png, .jpg, .jpeg, .bmp, .gif. です. 質の良いジオメトリを作成するためには, 画像は明るい背景に暗い形, または暗い背景に明るい形であることが望ましいです. インポートすると, カラー画像は必ずグレースケール画像に変換されます.
インポート後, 画像セクションには, ピクセル単位のイメージサイズ(xサイズとyサイズ), ジオメトリノードで決定された現在の長さ単位でのイメージ幅, ファイル名, およびイメージの処理に使用されたフィルターの情報が表示されます.
画像の幅の値を変更することで, 最終的なジオメトリの寸法を調整することができます. これは後でジオメトリシーケンスにスケールフィーチャノードを追加して変更することもできます. フィルターのオプションには, 下図のようにいくつかのぼかしや先鋭化のフィルターが含まれています.
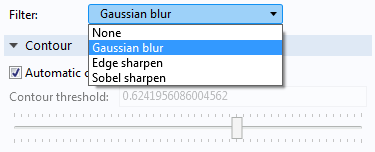
フィルター設定.
これらのフィルターを使って, インポートした画像のノイズを減らしたり(ブラー), エッジを強調したり(先鋭化)します. フィルターを変更すると, 画像から抽出される曲線の形状が変わります. デフォルトではガウスブラーフィルターが使われています. 必要に応じて, 専用の画像処理ソフトを使って, 画像をさらに加工してからインポートしてください. ツールバーのプロットまたはフィルターボタンをクリックすると, それぞれ元の画像またはフィルターリングされた画像が表示されます.
輪郭セクション
デフォルトでは, 輪郭曲線は, フィルタリングされた画像のピクセル強度レベルを基準とした, おおよその平均的なしきい値レベルに自動的に配置されます. 輪郭のしきい値を手動で制御するには, 自動輪郭しきい値のチェックボックスをオフにします.
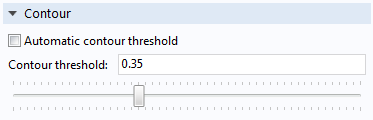
輪郭セクション.
ツールバーの輪郭ボタンをクリックすると, 下図のようにIビームプロファイルの画像をインポートした場合, 輪郭曲線と画像が可視化されます.
I型梁の画像の輪郭(緑色).
ピクセル値を調べるには, 画像から曲線プロットグループで, サーフェスノードを選択し, グラフィックスウィンドウをクリックします. 画素値と座標は, 下図のように評価2Dテーブルに表示されます.
I型梁の画像に, ピクセルのグレースケール値を表にして表示したもの.
曲線セクション
ツールバーの曲線ボタンをクリックすると,2Dジオメトリシーケンスや3D作業平面に補間曲線ノードが生成されます. デフォルトでは, 曲線タイプはオープンに設定されていますが, クローズドやソリッドに変更することもできます. 曲線許容範囲の設定は, 曲線が輪郭曲線にどの程度近似するかを決定します.
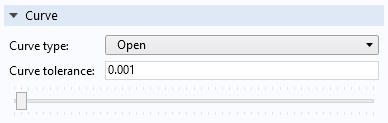
曲線セクション.
下図はI型梁の例で, 曲線タイプにソリッドを使用し, 曲線許容範囲を0.0に設定しています.
I型梁の画像の輪郭をもとにした2Dソリッドジオメトリ.
ターゲットセクション
ターゲットセクションでは, 補間曲線ノードを作成するジオメトリシーケンスを指定できます. モデルコンポーネントを指定し, 3Dの場合は作業平面を指定することもできます.
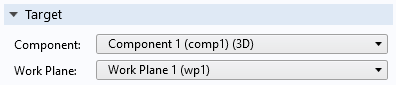
ターゲットセクション.
詳細設定セクション
詳細設定セクションでは, 画像の可視化に使用する補間方法を変更することができます. 直線補間と最近傍補間のいずれかを選択します. 1ピクセルあたりの精細度の設定は, 画像を生成するために使用される1ピクセルあたりのグリッドセルの数を決定します. 1.0より小さい値は, 画像を生成するためのグリッドの補間点が画像のピクセル数より少ないことを意味します. 1.0より大きい値は, グリッドが画像をオーバーサンプリングすることを意味します.
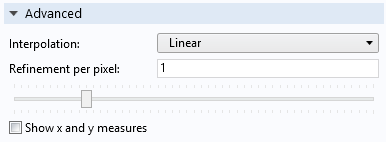
詳細設定セクション.
xとyの値を表示チェックボックスは, 輪郭曲線の寸法の可視化をコントロールします.
コンター曲線の寸法注釈
ヘルプの検索
アドインに関連するダイナミックヘルプを表示するには, モデルツリーの曲線から画像ノードをクリックし, COMSOL Desktop® ユーザーインターフェースの右上隅にある疑問符のアイコンをクリックします(他の設定ウィンドウのドキュメントを表示するのと同様です).
画像をジオメトリモデルに変換する方法の例
上記のモデル例とそれに付随する画像をダウンロードできます.
例 image_to_curve_h_beam.mphは, 下図のような分布荷重を用いた単純な構造解析を示しています.
押し出されたイメージベースのジオメトリに基づいて, H型梁に分布荷重をかけたもの.
H型梁でのフォン・ミーゼス応力.
例hand_drawn_image_geometry_and_mesh.mphには, この記事の冒頭で説明した黒マーカープロファイルのジオメトリとスウェプトメッシュが含まれています. 画像から曲線アドインの使い方に加えて, 画像からジオメトリへの変換時に発生するいくつかの余計なドメインを削除する方法を紹介しています.
なお, 出来上がった2Dまたは3Dの押し出し形状は, ジオメトリモデリング機能を使って, 追加のジオメトリパーツと組み合わせたり, 穴を開けたりして, 継続して作業することができます. 上記の例ではスウェプトメッシュを使用していますが, 非構造化四面体メッシュや三角メッシュを使用することも同様に可能です.
追加リソース
このアドインがどのように作成されたかを知るためには, COMSOL のインストールディレクトリーから対応するMPHファイルを読み込むことで, アプリケーションビルダーの設定を確認したり, 変更したりすることができます. Windows® OSへの一般的なインストールでは, このファイルは以下からアクセスできます.
C:\Program Files\COMSOL\COMSOL55\Multiphysics\addins\COMSOL_Multiphysics\image_to_curve.mph
アプリケーションビルダーを使用したアドインやアプリケーションの作成全般については, 以下をご覧ください.
これらのドキュメントは, COMSOL Multiphysics® をインストールした状態で, ヘルプとドキュメントツールからもアクセスできます.


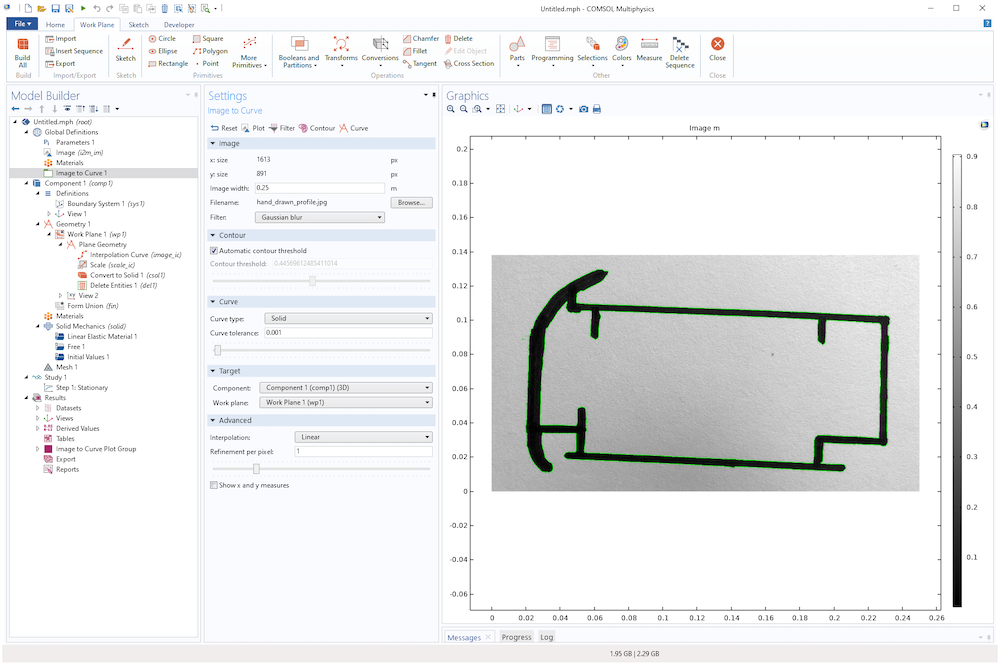
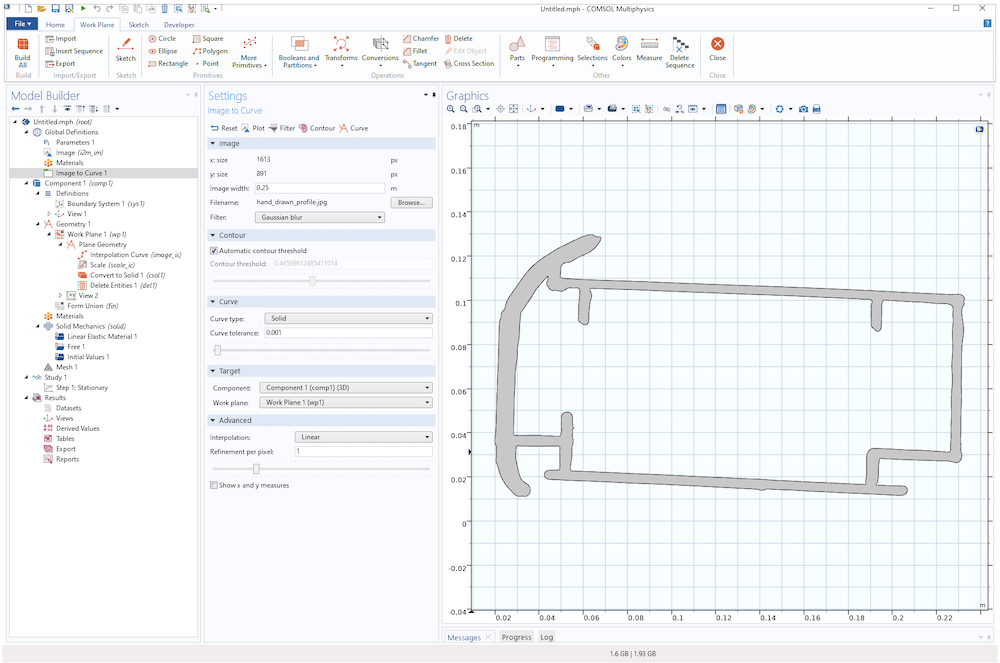
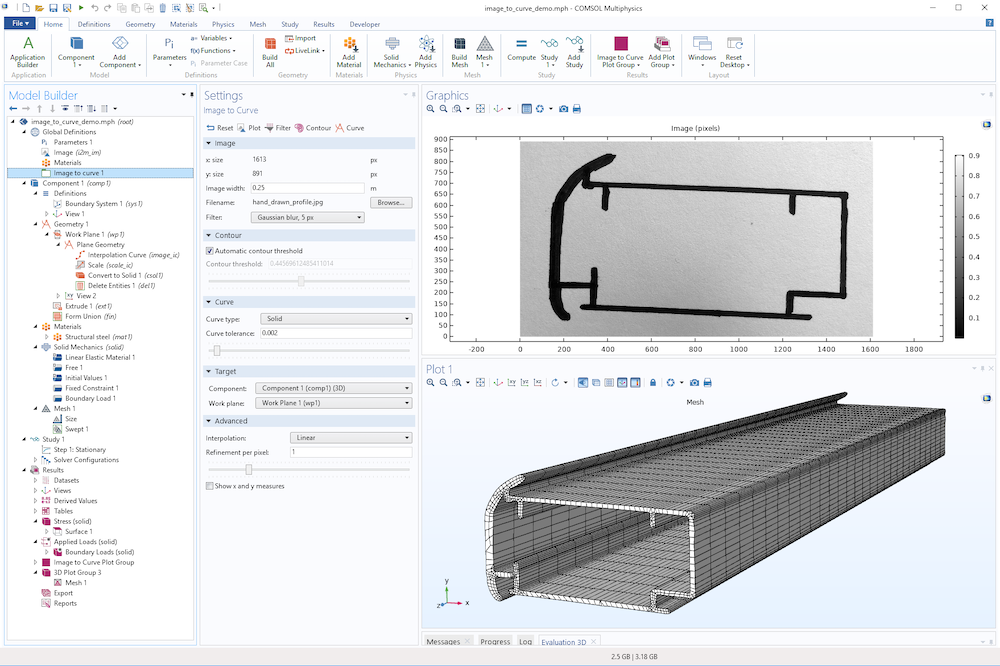
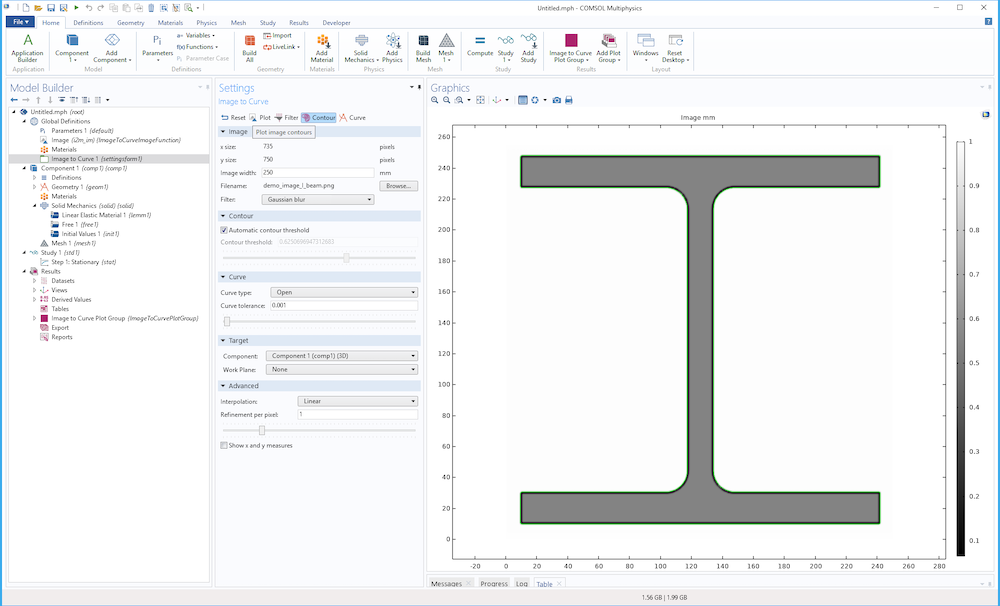

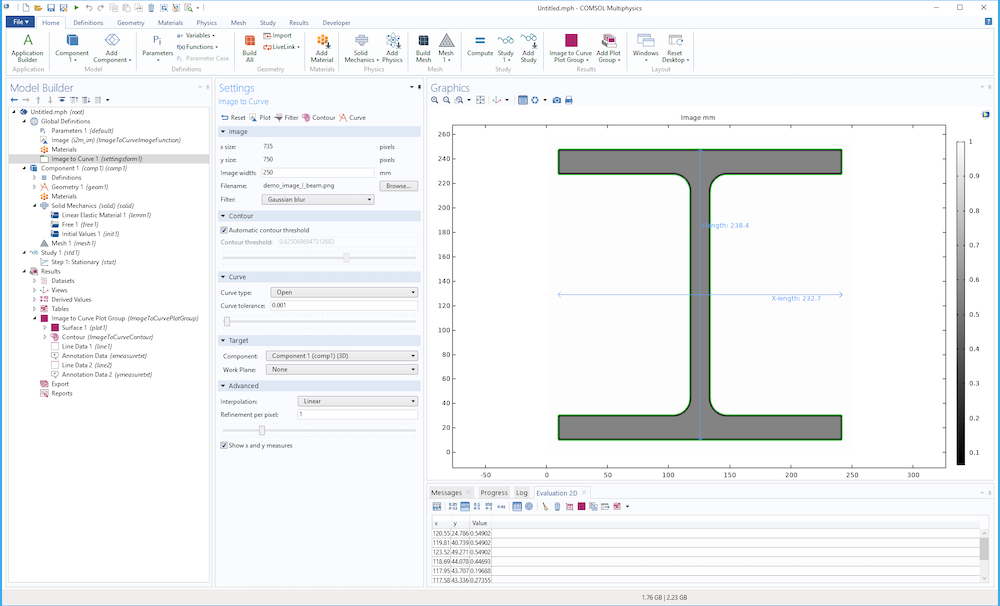
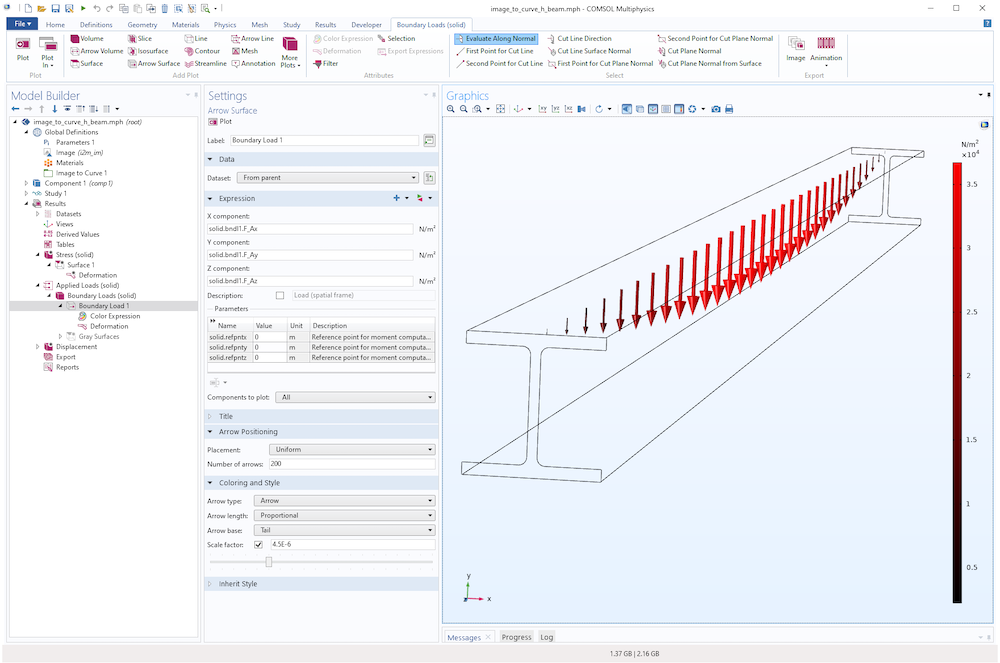
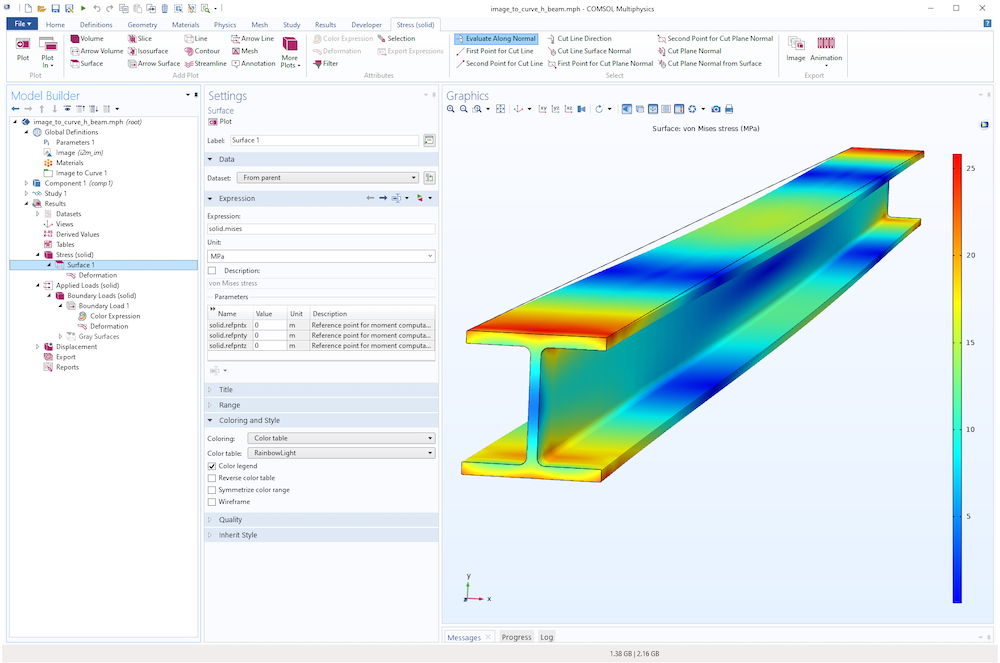
コメント (0)