
アドインまたはアドインプログラムは, COMSOL Multiphysics ソフトウェアのユーザー定義拡張機能であり, カスタム機能の作成とパッケージ化を可能にします. アドインを使用すると, 一般的なモデリング タスクを自動化し, モデリングの間違いのリスクを軽減することで, モデリングプロセスを高速化できます. アドインは, アプリケーションビルダーで利用できる強力なユーザーインターフェース構築およびプログラミングツールを使用して作成します.
編集者注: このブログは, COMSOL Multiphysics® ソフトウェアのバージョン 6.2 の新機能と機能性を反映するために, 2024年7月22日に更新されました.
設定フォームとメソッド呼出
アドインは, メソッド, フォーム, リボンタブの 3 つの構成要素から構成されています. これらはすべて, アプリケーションビルダーで作成されます. 元々, メソッドエディターにはシミュレーションアプリを作成する機能のみが含まれていましたが, COMSOL® ソフトウェアの最近のリリースで導入された更新により, メソッドエディターを使用してアドインのメソッドとフォームを作成および使用できるようになりました. これにより, カスタム ユーザーインターフェースからアクセスできるユーザー定義の機能を作成できるようになり, モデルビルダーでのモデリングワークフローが強化されます. メソッドから始めて, メソッドとフォームについて簡単におさらいしましょう.
メソッドは, Java® プログラミング言語に基づいて, メソッドエディターを使用してアプリケーションビルダーで作成するプログラムです. 複雑な操作を実行するためのカスタム機能 (結果の評価や可視化の機能など) を作成できます. メソッドの使用方法を学習するために, マニュアルを読む必要はありません. ユーザーインターフェースで コードの記録 をクリックし, モデルビルダーで必要な操作を実行して記録を停止し, 自動的に生成されたプログラミングコードの変更を開始するだけです.
メソッドエディターは, モデルビルダーツリーノードの標準的な使用法ではカバーされないアクションのメソッドを記述するために使用されます.
もちろん, カスタムワークフロー内のさまざまなタスクを表す複数のメソッドを持つこともできます. ワークフローを整理するには, フォームエディターを使用して, アプリケーション ビルダーで独自の特殊なユーザーインターフェースを作成します. このようなユーザーインターフェースは, モデル ビルダーで 設定フォーム またはモーダルダイアログとして使用できます.
フォームエディターは, 入力フィールド, ボタン, コンボボックスなどのフォームとフォームオブジェクトを含むユーザーインターフェースを作成するために使用されます.
メソッド, フォーム, アプリケーションの作成について詳しくは, こちらの ブログをご覧ください.
以前のバージョンの COMSOL Multiphysics® では, モデルビルダーで使用したメソッドとフォームをセッション間または異なるユーザー間で再利用することはできませんでした. もちろん, この目的のためにシミュレーションアプリケーションを作成することはできました. 現在では, アドイン, メソッドのコレクション, フォーム, リボンタブを作成し, それらをアドインライブラリに保存して, 新しいモデリングセッションで再利用することができます. COMSOL Multiphysics には, 組み込みのアドインライブラリも付属しています. 組み込みライブラリのアドインについては, フォーム, メソッド, リボンタブなどのアプリケーションビルダー設定を確認して, 独自のアドインを作成する方法をすぐに習得できます. メソッドと設定フォームに基づいてアドインを作成する方法を見てみましょう.
COMSOL Multiphysics® でアドインを作成する
アドインの作成は, アプリケーションの作成と似ていますが, いくつかの違いがあります. アドインには独自の グラフィックス ウィンドウはありませんが, 代わりにモデルビルダーのメインの グラフィックス ウィンドウを使用します. アドインは, どのタイプのモデルでも機能するか, 制御されたエラーメッセージが表示される必要があります. アドインを作成するには, アプリケーションビルダーで作成したフォームから開始し, 次に示すように, リボンの アドイン定義 をクリックします.

リボンのアドイン定義ボタン.
アプリケーションツリーの アドイン定義 ノードを右クリックし, フォーム定義 を選択します.
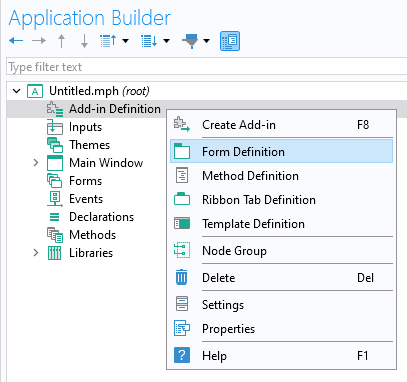
アドインのフォーム定義を作成します.
下の図は, フォーム定義ウィンドウの設定ウィンドウを示しています. ここでは, ラベルを入力してアドインフォームのラベルを追加したり, アドインに使用するフォームを選択したりできます. ラベルは, ユーザー定義のアドインライブラリに表示されます. フォームをモデル ツリーの 設定フォーム として表示するか, ダイアログ として表示するかを選択できます. 複数の設定フォームを許可する チェックボックスは, モデルツリーで 設定フォーム の複数のインスタンスを許可するために使用されます. 説明は, アドインライブラリに表示されるほか, リボンでアドインを選択するときにツールヒントとして表示されます.

フォーム定義ウィンドウ.
アドイン定義ノードをクリックすると, 次に示すように, 設定ウィンドウが表示されます.
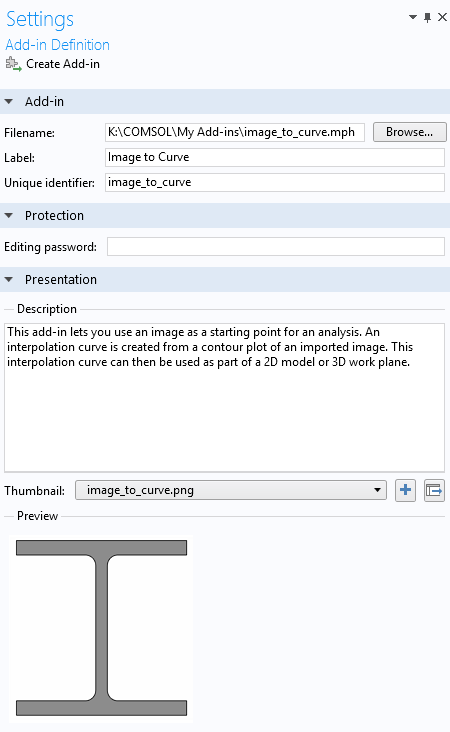
アドイン定義設定ウィンドウ.
ファイル名 は, ユーザー定義のアドインライブラリ内のアドイン MPH ファイルの場所です. 同僚とアドインを共有する場合は, この場所を共有ネットワークドライブ上にすることができます. ラベル は, アドインライブラリ ウィンドウに表示されます. 一意の識別子 はアドインを識別するもので, COMSOL Multiphysics セッションごとに一意となるように意図されています. 一意の識別子は, < 会社名 > . < アドイン名 > のような形式にすることをお勧めします. たとえば, my_company.my_add-in です. 編集パスワード は, 作成されたアドインに適用され, アドインの作成に使用した MPH ファイルのルートノードの 設定 ウィンドウで指定できる編集パスワードとは異なります.
特別なタイプの MPH ファイルであるアドインを作成するには, アドインの作成 ボタンをクリックします.
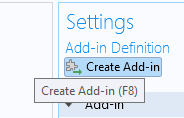
アドイン作成ボタン.
アドインライブラリとアドインの使用
アドインライブラリのアドインを使用するには, まずそれを有効にする必要があります. モデルビルダーの デベロッパー タブで, アドインライブラリ をクリックします.
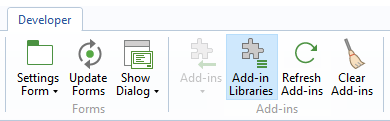
アドインライブラリ ボタン.
アドインのリストで, 有効にするアドインのチェックボックスをオンにします.
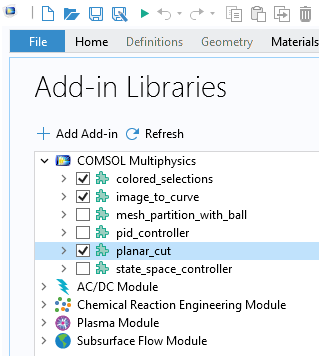
アドインライブラリウィンドウ.
有効にすると, デベロッパータブのアドイン ボタンをクリックしたときに, 対応するアドインが表示されます.
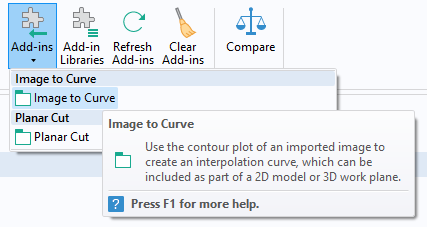
デベロッパータブからアドインにアクセスします.
下の図は, 組み込みアドインの 1 つに対する 設定フォーム を示しています.
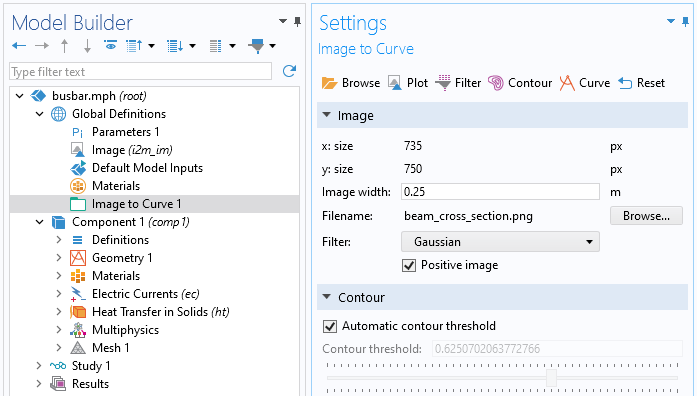
画像から曲線アドインの設定.
組み込みアドインのアプリケーションビルダー設定を確認および編集する場合は, 対応する MPH ファイルを開くことができます. 一般的な Windows® オペレーティングシステムのインストールでは, 組み込みアドインライブラリは次の場所にあります.
C:\Program Files\COMSOL\COMSOL62\Multiphysics\addins.
アドインライブラリ ウィンドウの下部にある ユーザーアドインライブラリの追加 ボタンをクリックすると, ユーザー定義のアドインライブラリを参照できます.
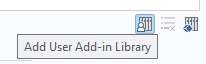
ユーザーアドインライブラリの追加ボタン.
以下に示すように, ユーザー定義のアドインライブラリは, 組み込みのアドインライブラリの横に表示されます.
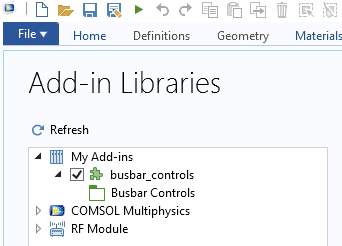
ユーザー定義のアドインライブラリ.
アドインの作成と編集のワークフロー
アドインを作成および編集するときは, 次に示す COMSOL Multiphysics の2つのセッションを同時に開いておくと便利です:
- オリジナルのアドインMPHファイル用のセッション. 主にアプリケーションビルダーで作業します.
- モデルビルダーでアドインをテストするためのセッション
モデルビルダーを使用してアドインをテストする場合は, さまざまな空間次元のモデルや, 複数のモデルコンポーネントを持つモデルなど, さまざまなモデルをテストするようにしてください. アドインの更新 ボタンを使用して, 編集中のアドインの更新バージョンを常に使用するようにしてください.
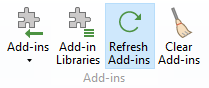
アドインの更新.
アプリケーションとアドインの違い
アプリケーションとアドインには多くの類似点がありますが, 次の表にまとめられているように, いくつかの重要な違いもあります.
| トピック | アプリケーション | アドイン |
|---|---|---|
| ターゲットグループ | 任意 | シミュレーションエキスパート |
| 開発努力 | 簡単 (単純なアプリの場合) | 手間がかかる |
| モデル | 埋蔵モデル | 任意のユーザー定義モデル |
| グラフィックス | 複数フィジックスのウィンドウ | COMSOL Desktop® グラフィックスウィンドウ |
| 使用… | コンパイルされたスタンドアロンアプリケーション, COMSOL Server™, COMSOL Multiphysics | COMSOL Multiphysics |
アプリケーションは通常, 完全に制御できる 1 つの埋め込みモデルを中心に構築されますが, アドインはユーザーが思いつくあらゆるモデルとモデリングシナリオで機能する必要があります. このため, アドインの作成には通常, アプリケーションの作成よりも少し多くの作業が必要です. もちろん, これは対処するモデリングタスクの複雑さによって異なります.
たとえば, アドインには, 次のような安全対策が必要です:
- モデルコンポーネントが複数ある場合
- 現在のコンポーネントの空間次元: 0D, 1D, 2D, or 3D
- 空の場合
- 名前の重複を避けるために名前は一意であること
これは, 組み込みのアドイン ライブラリの例で実証されています.
ビルトインのアドインライブラリ
組込アドインライブラリには, 独自のアドインの作成方法をすばやく学習するための出発点として使用できるサンプルアドインがいくつか付属しています. サンプルでは, カスタムメソッド, 設定フォーム, リボンタブを使用してアドインを作成する方法を説明します. 組み込みアドインの設定を確認および編集する場合は, 対応する MPH ファイルを開くことができます. このファイルは, 通常の Windows® インストールでは, 次の場所にあります: C:\Program Files\COMSOL\COMSOL62\Multiphysics\addins.
組込の 平面カットアドインを使用したモデル.
組込の画像から曲線アドインを使用したモデル.
アドインの作成の詳細については, アプリケーションビルダー の概要 を参照してください.
Microsoft および Windows は, 米国およびその他の国における Microsoft Corporation の登録商標または商標です.
Oracle および Java は, Oracle およびその関連会社の登録商標です.


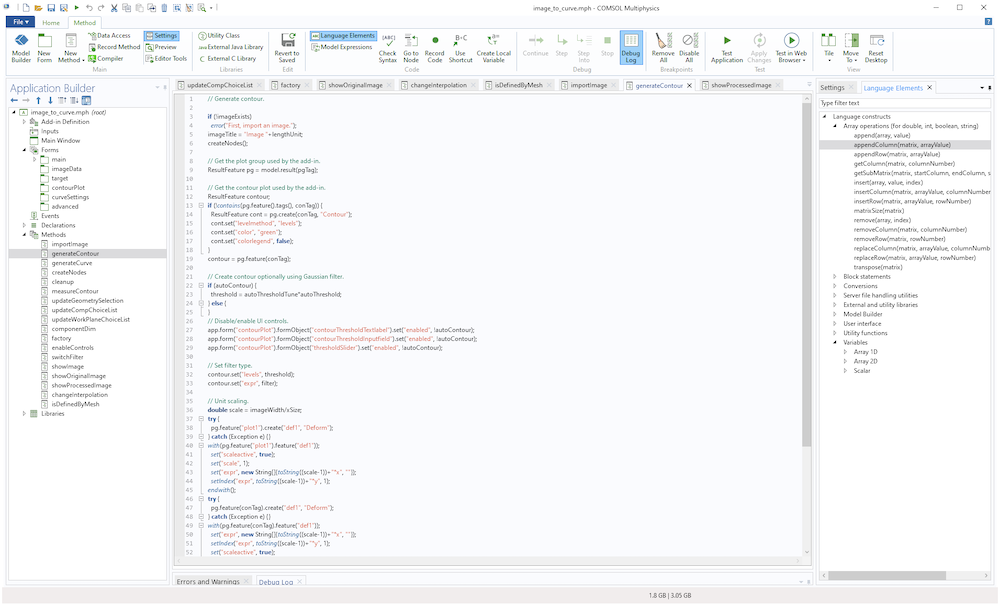

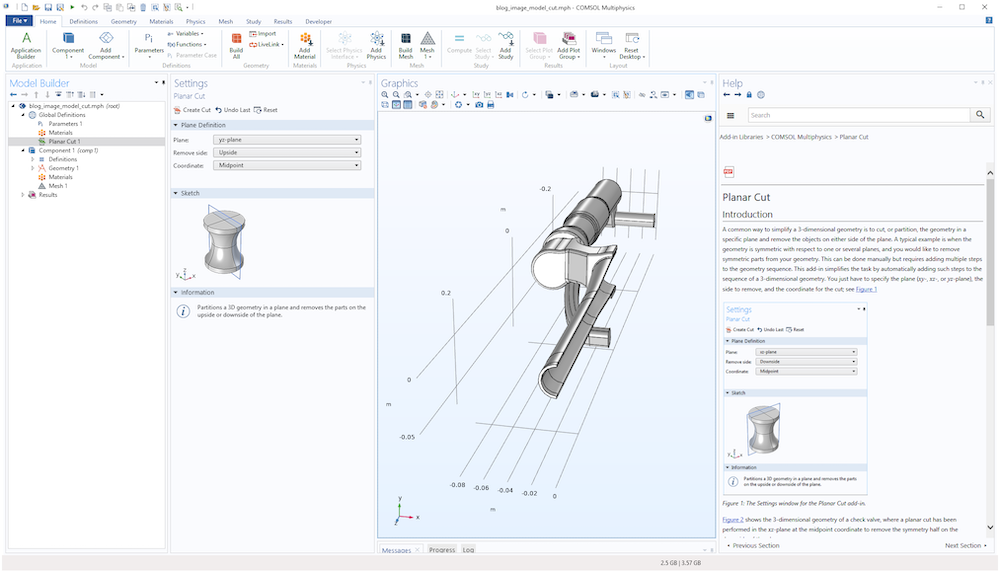
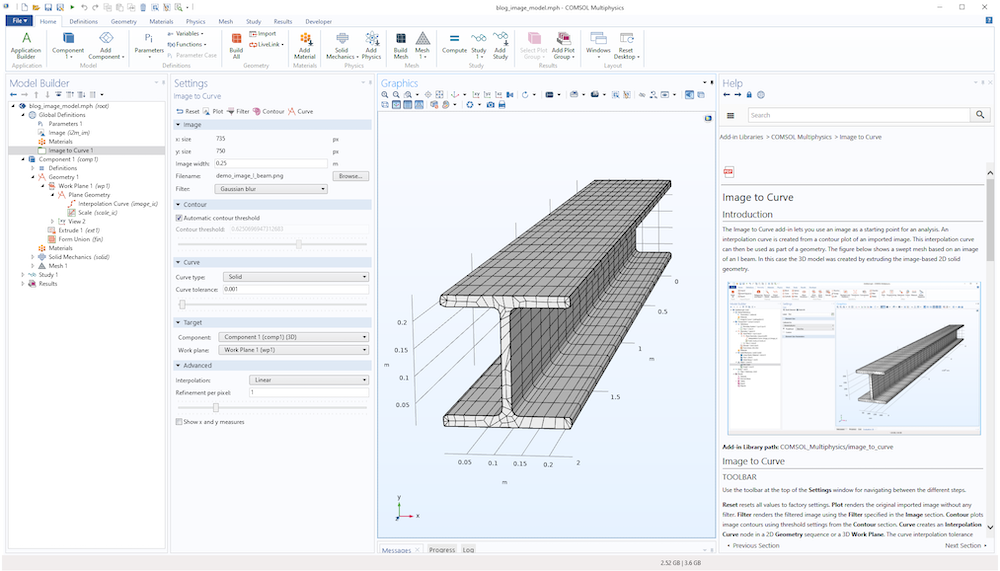
コメント (0)