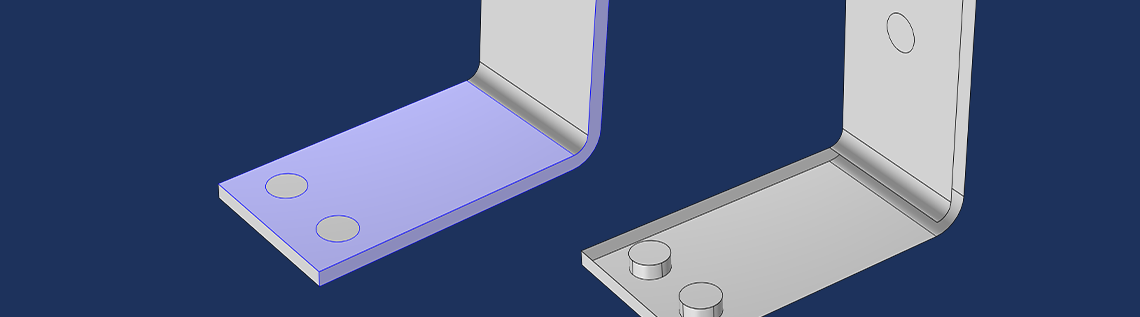
COMSOL Multiphysics® ソフトウェアのユーザーインターフェースの操作方法を習得することは, 効率的で正確なモデルを構築するために非常に重要です. 全8回で構成される新コース COMSOL Multiphysics® ユーザーインターフェースの操作方法では, ユーザーインターフェース (UI) の概要とその使用方法について包括的に説明します. また, 本コースは本ソフトウェアの中核となる用語や機能についても紹介しています. COMSOL Multiphysics に既に慣れている方のために, このセルフガイドのコースでは, あまり知られていない機能についての説明や, 最近リリースされたソフトウェアの新機能の紹介も行っています. ここでは, このコースの内容の概要を探ります.
用語解説と主な機能
本コースは, COMSOL Multiphysics UI を構成する様々なコンポーネントの総称である COMSOL Desktop®, の概説から始まりました. UI の各部分について, その重要性や有用性に関するコメントとともに簡単に説明し, コースを進めるにあたり継続的に学習するための基礎を構築します. 最初の3部では, モデリング経験の種類やレベルに関係なく, すべてのユーザーに適用できるソフトウェ アの中核的な側面に焦点を当てます. グラフィックスウィンドウの紹介や, モデルで選択できるさまざまな方法など, トピックは多岐にわたります.
基礎編1–3のハイライト
UI を使った効率的なモデリング
パート4–7では, コアコンテンツをベースに, さらに深く掘り下げて, 効率的なモデリングに役立つ特徴や機能の例を多数紹介します. ウィンドウのレイアウトや環境設定の変更など, COMSOL Desktop® をどのようにカスタマイズし, 最適なモデリングワークフローを設定することができるかを習得します. このセクションでは, 頻繁に使用する操作をキーボードショートカットで実行する方法を紹介し, 時間と労力の節約に役立てます.
パート4–7のハイライト
ヘルプリソース
コースの最終章では, COMSOL Multiphysics で利用可能なヘルプリソースを紹介します. ヘルプウィンドウでは, 現在選択しているモデルビルダーノードまたは COMSOL Desktop® ウィンドウのコンテキストに応じたドキュメントを提供します. また, ヘルプウィンドウを使用して, 特定の用語, 機能, モデリング手法に関するドキュメントを検索することができます. また, ファイル > ヘルプ > ドキュメントをクリックすることで, ソフトウェアから完全なドキュメントにアクセスすることができます. このコースは, COMSOL Multiphysics ソフトウェアから直接アクセスできるチュートリアルや様々なデバイスやプロセスのモデル化例を集めたアプリケーションライブラリの紹介で締めくくられます. この内蔵のリソースにアクセスすることで, 多くの場合, ソフトウェアから離れることなく, 探しているヘルプを見つけることができます.
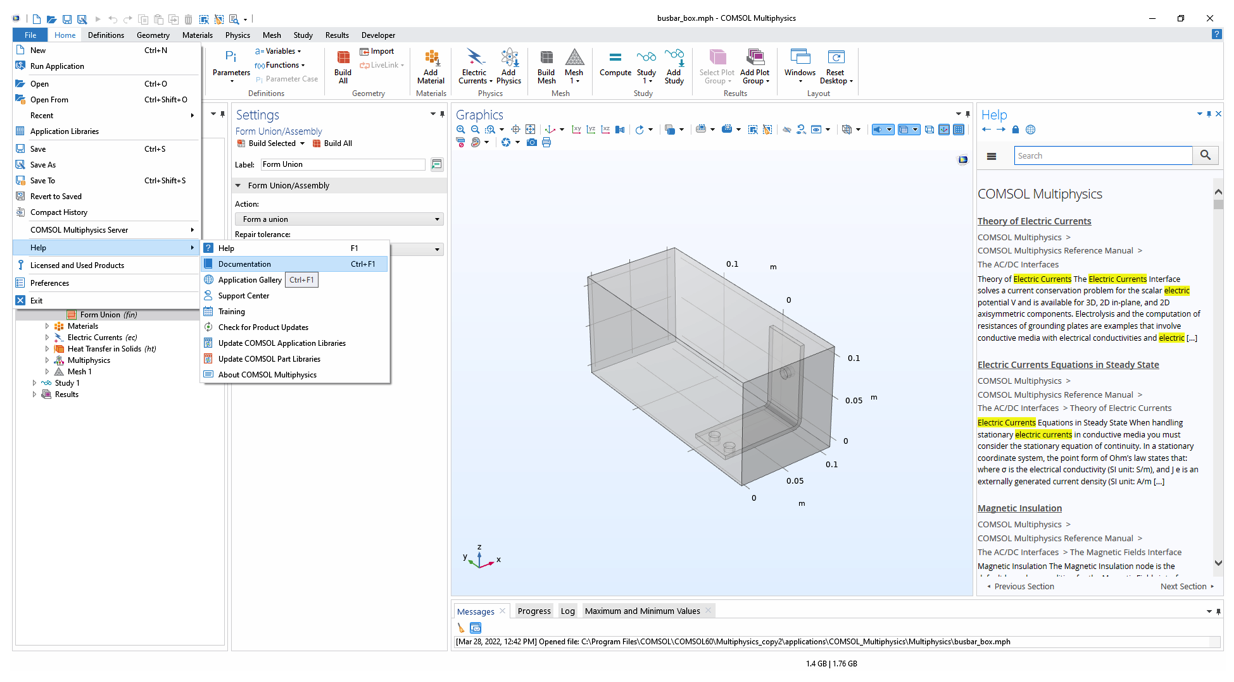
右側にヘルプウィンドウが表示されたバスバーモデル. 左側には, ステップバイステップの手順が記載されたモデル文書を見つけるためのパスが表示されています.
自分で試す
MPH ファイルやビデオを含む, 全8回のセルフガイドコースを開始するには, 以下のボタンをクリックしてください.


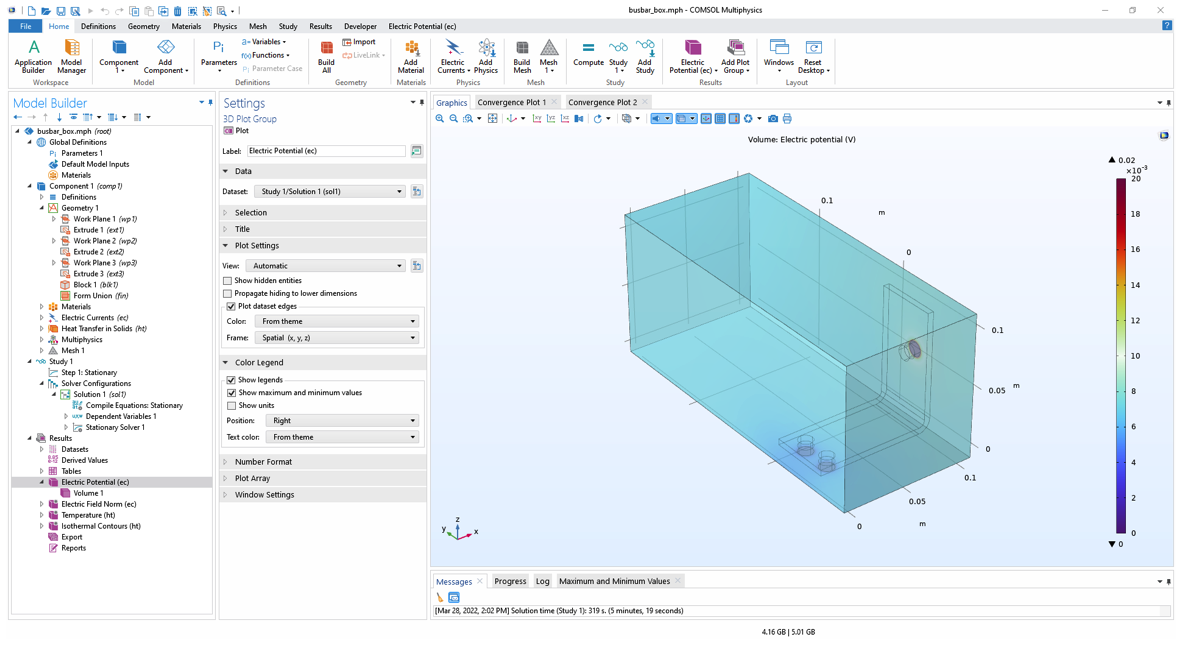
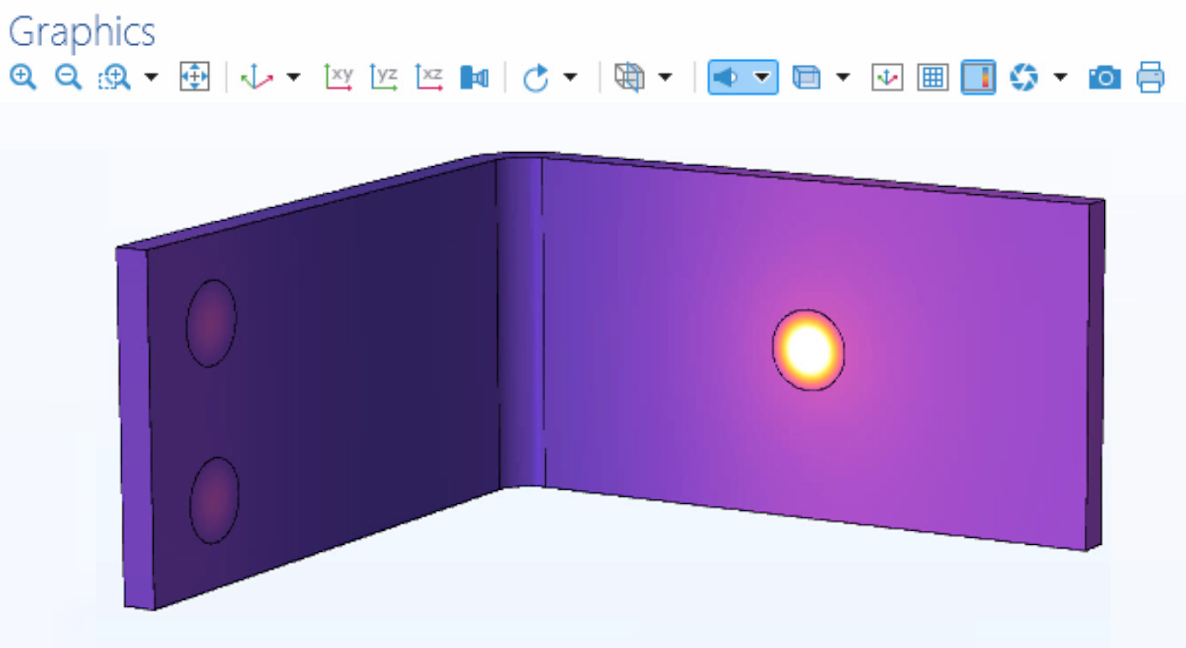
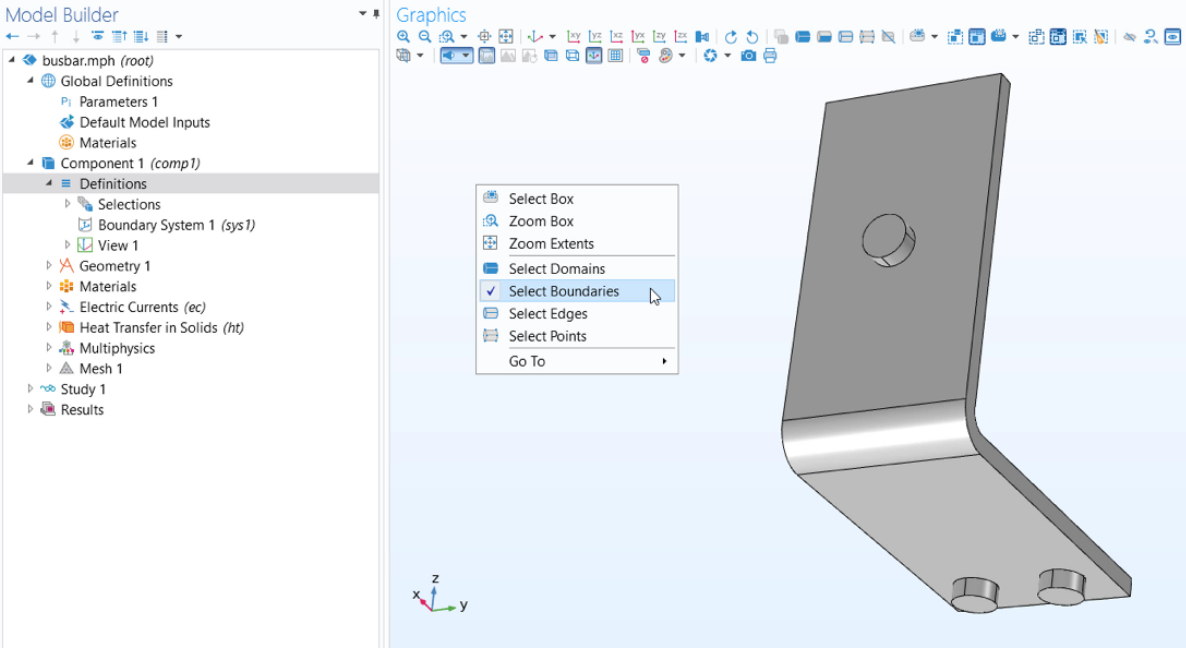
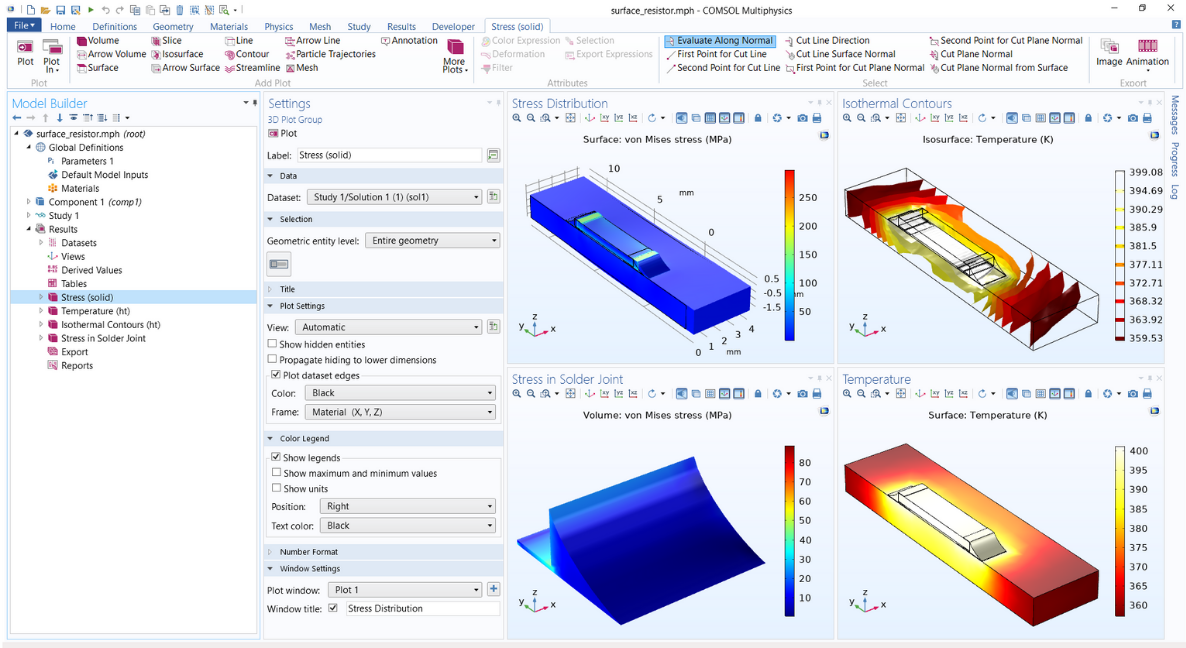
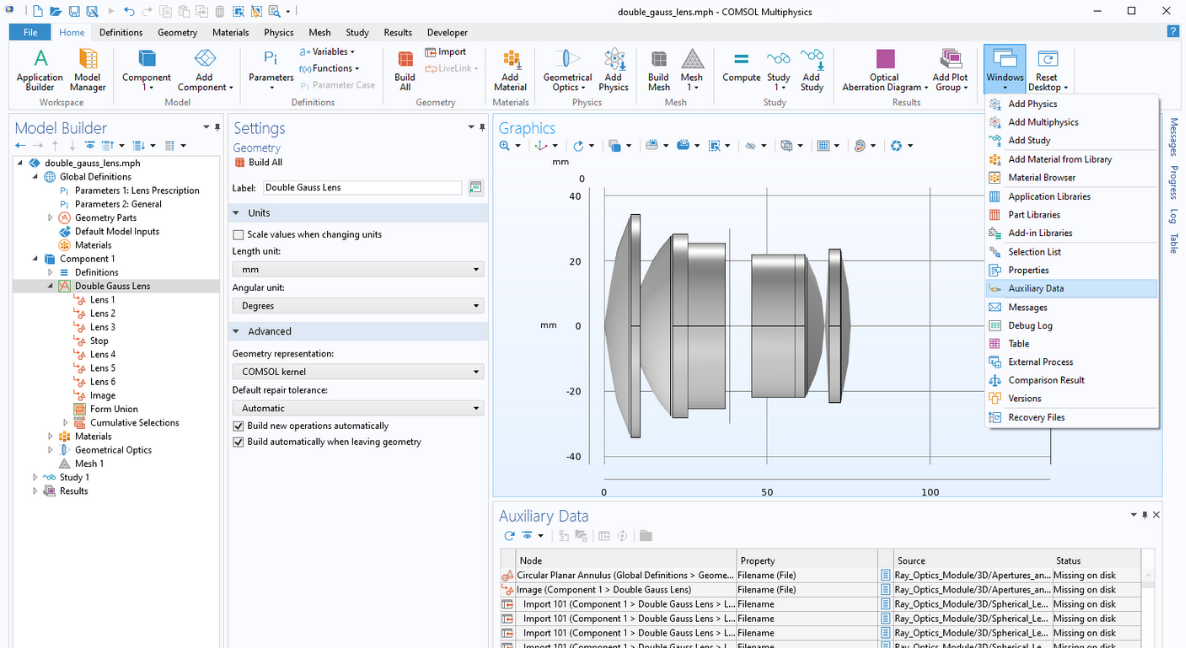
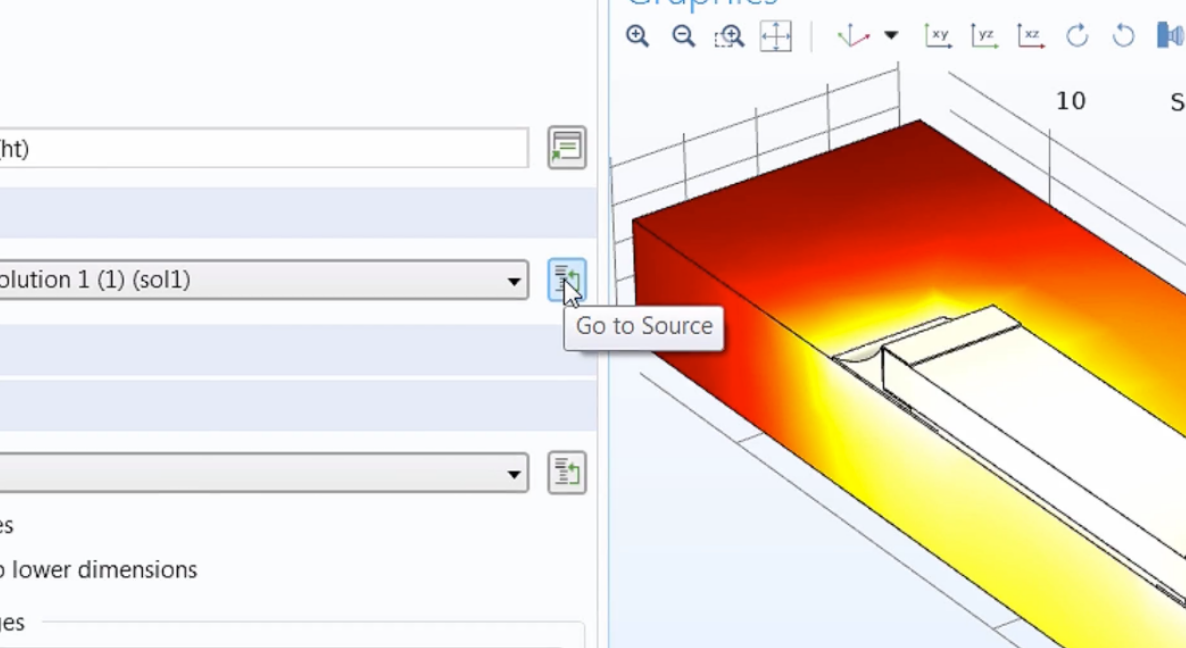
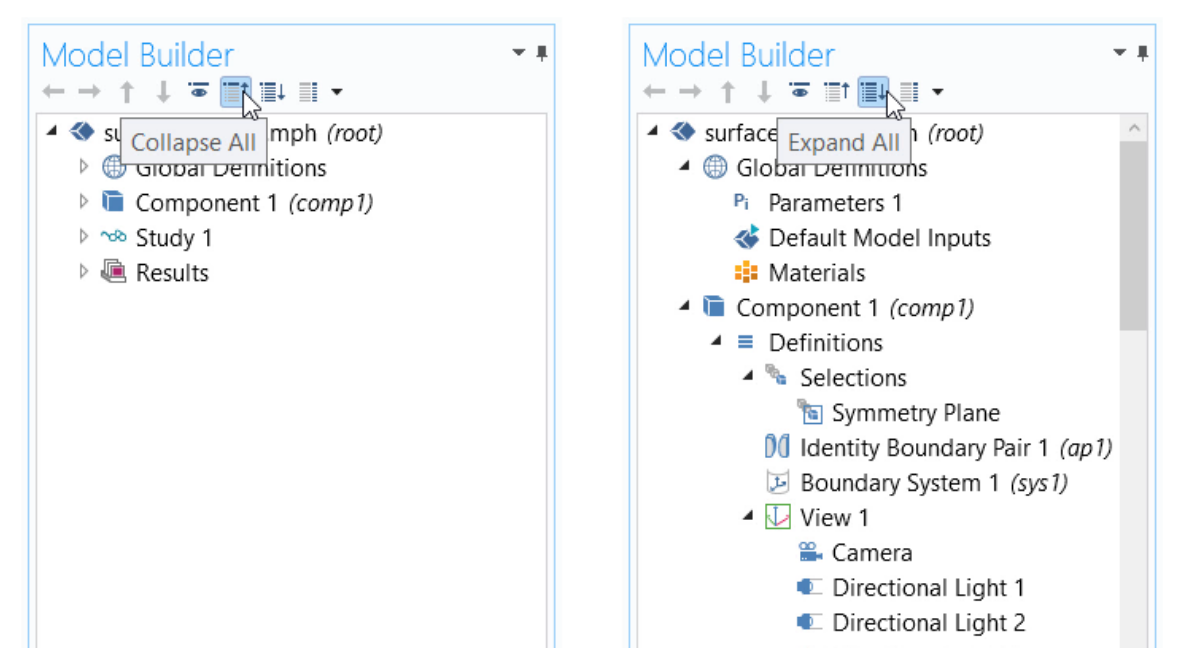
コメント (0)