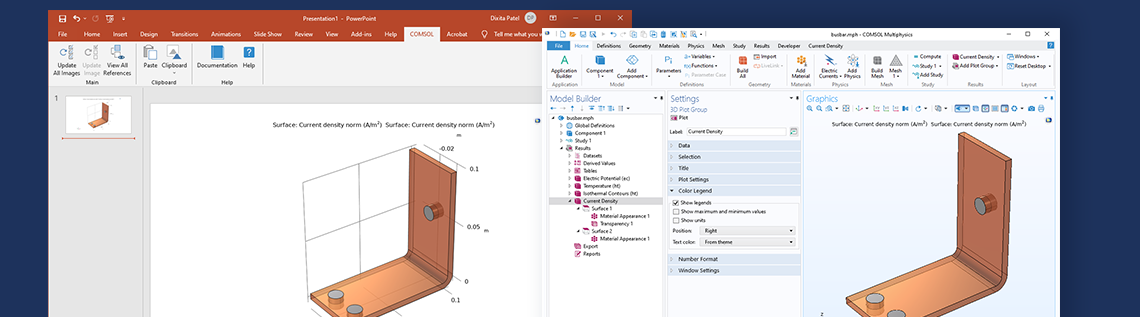
COMSOL Multiphysics® ソフトウェアを使用して, Microsoft® PowerPoint®® プレゼンテーション用の画像を作成していますか? もしそうでしたら, 時々これらの画像を更新する必要があるかもしれません. つまり, 全く新しい画像を作成し, プレゼンテーションの中で置き換える必要があるということです. この作業は退屈で時間がかかりますが, 嬉しいことに, COMSOL の PowerPoint® 用インターフェースを使用すると, 画像参照を瞬時に処理し, 更新することができます!
Microsoft® PowerPoint® 用の COMSOL インターフェース
COMSOL Multiphysics® モデルからの Microsoft® PowerPoint® スライドショーの生成に加え, PowerPoint® 用 COMSOL インターフェースにより, COMSOL グラフィックスを Microsoft® PowerPoint® プレゼンテーションにリンクすることができます.
COMSOL インストーラーで PowerPoint® 用の COMSOL インターフェースをインストールすると, COMSOL Multiphysics® リンク画像を PowerPoint® 内で処理および更新するためのリボンツールバーが提供されます. モデルで再計算された結果, プロットタイトルの変更, スライド内の画像を拡大縮小した後にフォントサイズを大きくする必要があるなど, 画像の更新が必要な場合, 時間がかかり, 多くの手作業が必要になります. しかし, COMSOL Multiphysics® バージョン5.5以降では, リボンインターフェースを使用することで, これらの作業がより簡単かつ迅速になっています.
PowerPoint® 用の COMSOL インターフェースを使用すると, リンク画像を COMSOL Desktop® で作成し, 開いている PowerPoint® アプリケーションに挿入することができます. リンクされた画像には, ソースモデルファイルとフィーチャーノードへの参照が含まれており, この参照は保存された PowerPoint® プレゼンテーションとともに保存されるため, COMSOL Multiphysics® ウィンドウが開いているかどうかに関わらず, 必要に応じて画像を更新することができます. 画像参照とともに, 異なる画像ビューとレイアウト設定も保存されます. ビューの設定も保存してロックしたり, 必要に応じて現在のビューに更新することもできます.
画像参照は, 次のようなさまざまなモデルビルダーノードから作成できます:
- 結果プロット
- メッシュ
- ジオメトリ
画像参照には, 例えばメッシュやジオメトリのビルドシーケンスの現在のノードへの参照を含めることもできます. 画像参照とともに保存されたこれらの設定は変更することができ, 画像は PowerPoint® 内から更新できます.
画像参照の記録も自動的に処理されるため, 複数の異なる COMSOL Multiphysics モデルの画像を含む PowerPoint® プレゼンテーションの画像参照を簡単に更新し, 追跡することができます. 以前は, これらの画像の記録は, 特に多数の参照の場合, 非常に困難な作業でした!
COMSOL Multiphysics® でのリンク画像の作成
COMSOL Multiphysics モデルソースノードへの参照を含めた PowerPoint® 用の画像をリンクするには, PowerPoint をターゲットとして設定して, COMSOL Desktop® 内に画像をします. 画像自体は, クリップボード や ファイル の画像と同じように生成されます. COMSOL Multiphysics® で画像を生成するには2つの方法があります.
- 画像スナップショットウィンドウ
- 画像エクスポート
リンクされた画像は, 画像スナップショットウィンドウを使用して PowerPoint® 用に生成されます. このウィンドウには, ターゲット設定にある PowerPoint オプションを使用してグラフィックスツールバーからアクセスできます. 現在の画像とレイアウトの設定は, 生成されたリンク画像とともに保存されますが, 後で PowerPoint® 内で変更および更新できます.
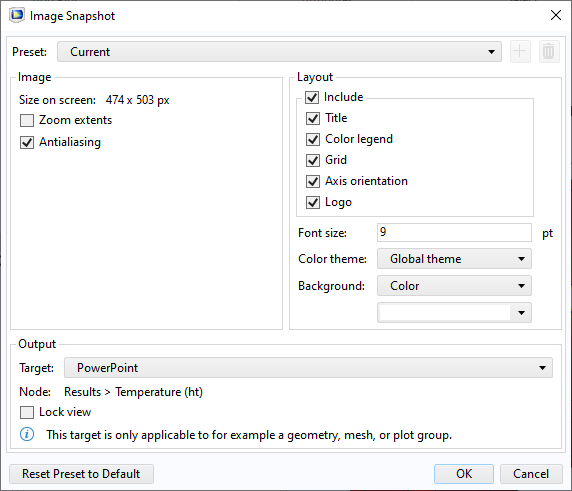
ターゲット設定の PowerPoint® オプションを使用して, 画像エクスポートを介して PowerPoint® 用のリンク画像を生成することもできます. 画像とレイアウトの設定は, 生成されたリンク画像とともにここに保存され, PowerPoint® 内で変更および更新することもできます.
リンクされた画像の挿入
PowerPoint® 用の画像が作成されると, 開いている PowerPoint® アプリケーション内に貼り付けることができます. これにはいくつかの方法があります:
- キーボードの CTRL + V を使う
- ペースト ボタンを選択する
- PowerPoint® 内の COMSOL リボンタブにあるクリップボードギャラリコントロールから生成された画像を選択する
リンクされた画像を PowerPoint® 内から更新
PowerPoint® プレゼンテーションに画像参照が含まれると, その参照を編集し, 参照されているノードおよびモデルに対して更新できます. PowerPoint® 内の COMSOL リボンタブには, プレゼンテーション内のすべての参照画像を更新するためのすべての画像を更新ボタンと, 選択した画像参照のみを更新する画像を更新ボタンが含まれています.
リンクされた画像は, COMSOL Desktop® 内で参照モデルを開いていても, 開いていなくても更新することができます. モデルが COMSOL Desktop® 内で開かれている場合, COMSOL Multiphysics® 内で変更を加え, PowerPoint® 内で更新を繰り返すことにより, インタラクティブな方法で画像を更新することができます. たとえば, PowerPoint® プレゼンテーションのデザインやレイアウトに適合するビューアングルを見つけたり, プレゼンテーションで結果を伝えるために最適なグラフィックス設定を見つけるまでいくつかの設定を試したりする場合に便利です.
COMSOL Desktop® 内でモデルを開いていない状態で画像を更新すると, COMSOL Multiphysics サーバーが使用されます. デフォルトのサーバー設定では, ユーザーによる追加操作なしにローカル COMSOL Multiphysics サーバーがバックグラウンドで開きますが, リモート COMSOL Multiphysics サーバーを使用するようにカスタマイズすることもできます.
リンクされた画像が選択されている場合, PowerPoint® で COMSOL 画像リボンタブが利用可能になります. COMSOL 画像タブには, メインリボンセクションに, 参照モデルとノードを更新, ロック, 削除, および変更するためのコントロールがあります. 画像セクションとレイアウトセクションでは, 画像と画像のレイアウト設定を変更できます.
画像参照は編集や削除することもでき, リンクされた画像を右クリックすると表示される COMSOL メニューから, 画像の更新やロックも行えます.
参照編集ウィンドウでは, リンクされた画像に対して参照ノードやモデルを変更することができます. 参照可能なノードはモデルツリーに表示されます. ジオメトリとメッシュのシーケンスでは, 現在のビルドステップとソースノードを選択することも可能です.
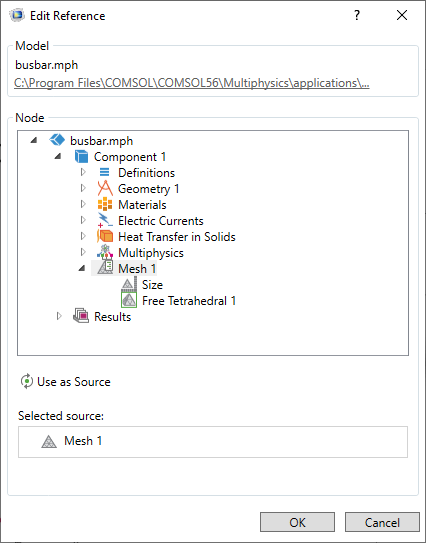
その他の便利なコマンド
更新から画像をロックする
リンクされた画像が希望の状態になったら, ”すべての画像を更新” ボタンで更新からロックできます. 他の画像やレイアウトの設定が変更・更新されている間, リンクされた画像の表示 (例えば, ズームレベルやビューアングル) をロックして保持することもできます.
画像を選択して ”画像をロック” リボンボタンを選択すると, 画像を更新からロック, ロック解除したりできます. 画像を選択し, COMSOL 画像リボンタブにある ”ビューをロック” チェックボックスをオンにすることで, ビューをロックまたはロック解除できます.
コマンドラインツールを使って PowerPoint® プレゼンテーションを一括更新する
リンクされた画像を含む保存された PowerPoint® プレゼンテーションファイルは, コマンドラインツール comsolpowerpointbatch.exe を使って, PowerPoint® アプリケーションを開かずに更新することができます. このツールを使うと, 1つのコマンドで単一または複数の PowerPoint® プレゼンテーションファイルを更新できます. コマンドラインツール comsolpowerpointbatch.exe は, comsol.exe と同じインストールフォルダーからインストール, 実行されます.
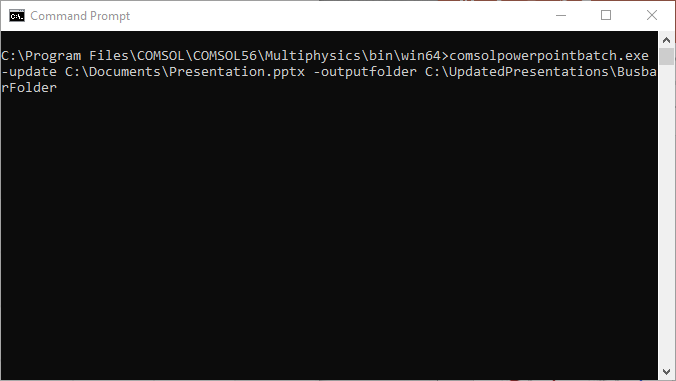
comsolpowerpointbatch.exe -help コマンドを実行すると, comsolpowerpointbatch.exe ツールで利用可能な引数を表示できます.
リンク画像を素早く複製・追加作成する
PowerPoint® 内でリンク画像を素早く複製, 作成, 編集するには, リンク画像を選択し, CTRL + C キーボードの組み合わせを選択した後, CTRL + V キーを1回または複数回押します. このようにして, コピーされた画像と同じリンク設定で複数の固有のリンク画像参照が作成されますが, 各画像のリンク設定を変更および更新して, 他のモデルノードへの参照や他の画像設定の参照を素早く作成することができます.
複数の参照モデルと記録
PowerPoint® のファイルメニューで利用できる COMSOL タブには, 参照, サーバー, 設定が含まれています. これらは, プレゼンテーションに含まれる参照を管理し, サーバー設定とインターフェース設定にアクセスするためのものです.
参照ビューでは, 参照が記録に保存されるため, PowerPoint® プレゼンテーション内の参照の概要と管理が簡単になります.
参考文献
- COMSOL Multiphysics® モデルからの Microsoft® PowerPoint® スライドショーの作成について詳しく読む
- COMSOL Multiphysics® からアニメーションを作成し, エクスポートする方法についてのビデオをご覧ください
Microsoft および PowerPoint は, 米国 Microsoft Corporation の米国およびその他の国における登録商標または商標です.


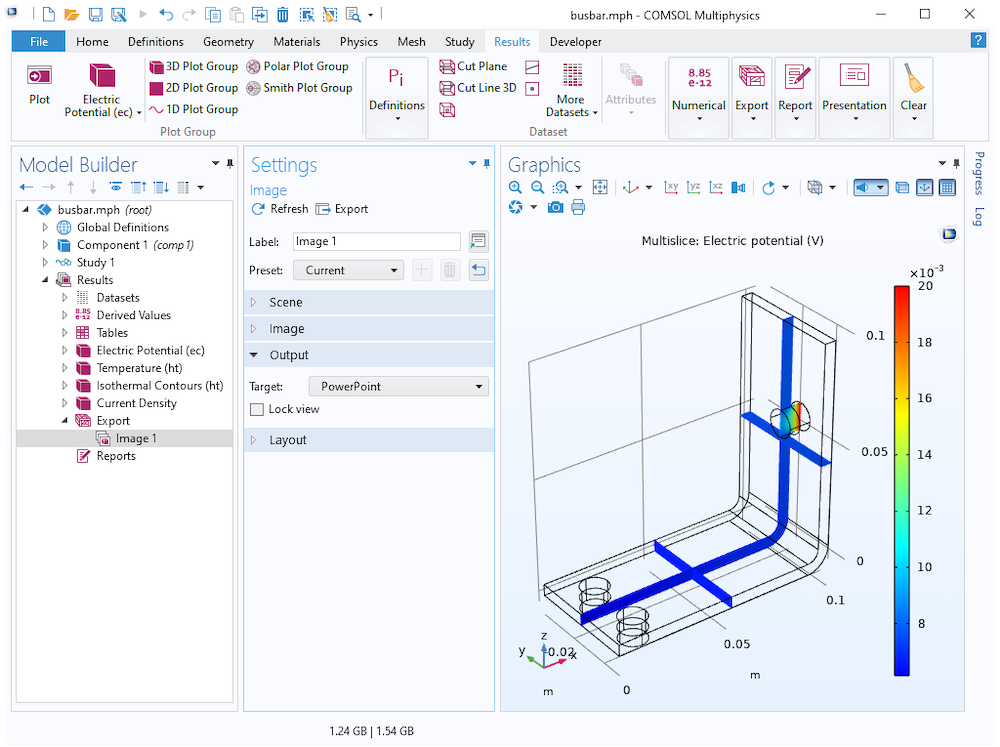
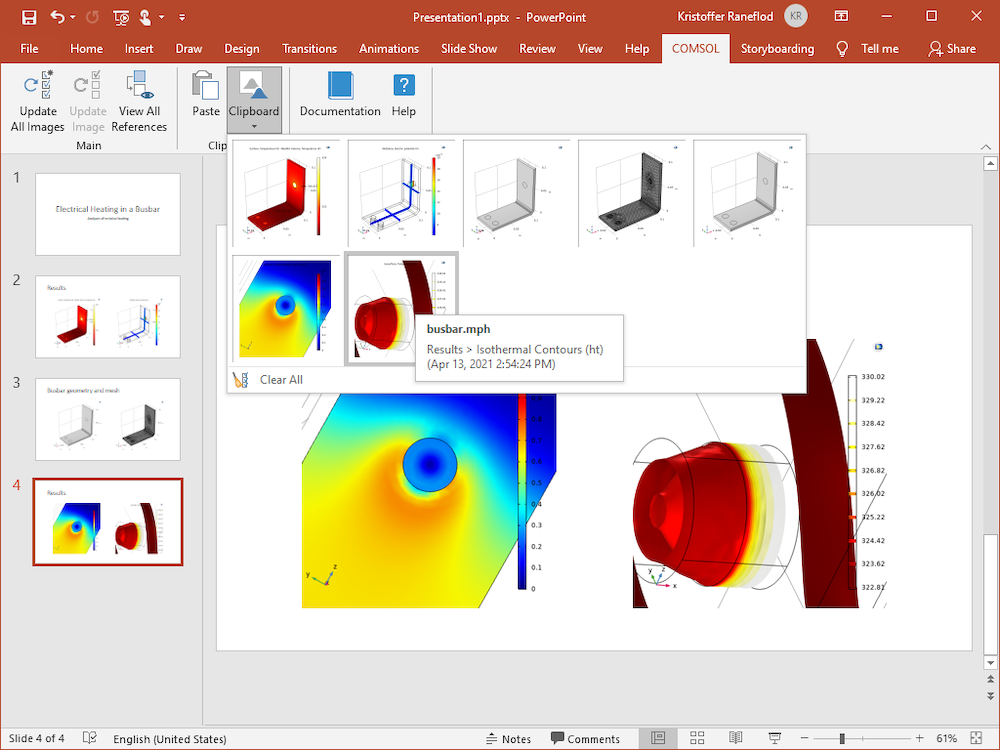
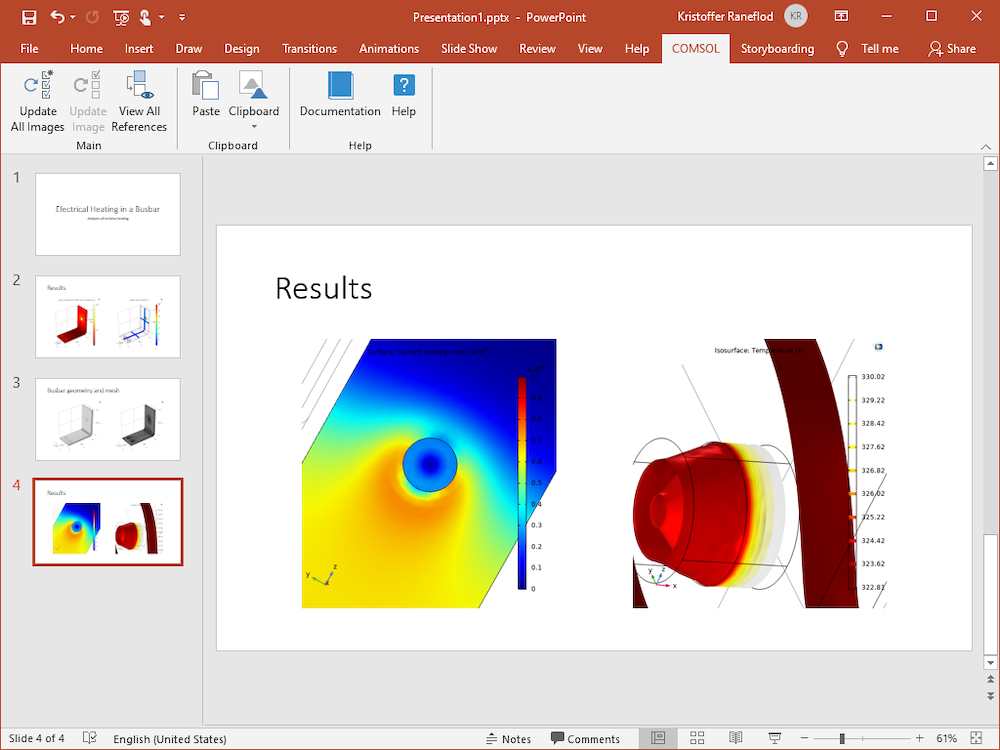
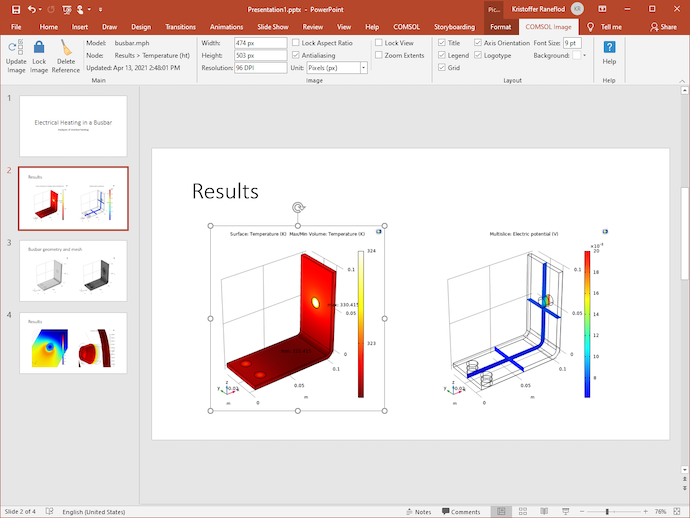
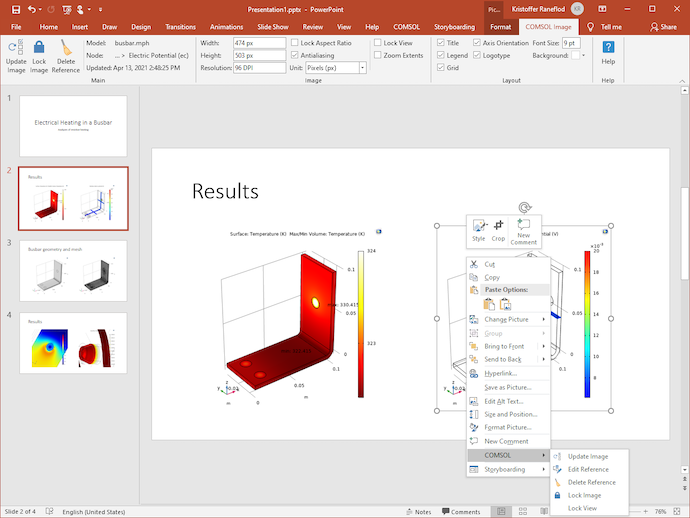
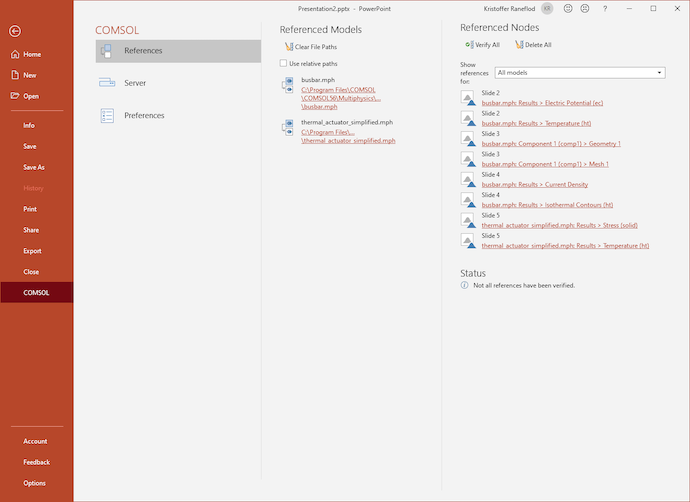
コメント (0)