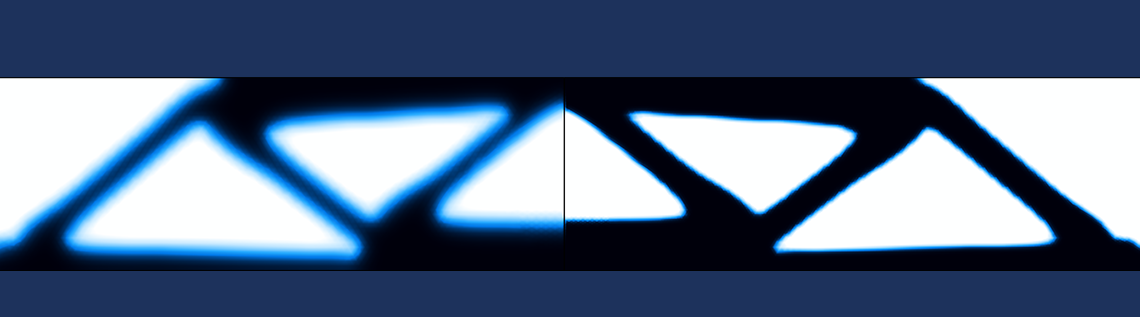
トポロジ最適化は, シミュレーションドメインを保持または削除する領域に分割できる最適化手法です. 最適化では, 削除する領域のフィジックスの近似表現が使用されるため, これらの領域をジオメトリから削除し, 新しいシミュレーションを実行して最適化の結果を確認する必要があります. COMSOL Multiphysics®ソフトウェアを使用すると, トポロジ最適化結果プロットから形状を作成してさらに解析し, CADソフトウェアに簡単にエクスポートできます.
この投稿は元々2017年に公開されました. その後, フィルターデータセットの使用に関する詳細情報が含まれるように更新されました.
設計ワークフローでのトポロジ最適化結果の使用
トポロジの最適化は, 自分で考えることが合理的にできなかったデザインを見つけるのに役立つため, 便利な機能です. ただし, デザインを開発する場合, これは最初のステップにすぎません. トポロジの最適化によって見つかった特定の設計を構築することは, 設計のコストが高すぎるか, 単に製造できないため, 合理的または不可能な場合があります.

これらの懸念に対処するために, トポロジ最適化の結果に基づいた新しい設計を考え出し, それらに対してさらにシミュレーション解析を実行することができます. しかし, これをどのように行うのでしょうか? メッシュ化できるジオメトリが必要か, トポロジ最適化の結果を表すインポートされたメッシュが必要です. 実は, COMSOL Multiphysicsを使用すると, 2Dおよび3Dシミュレーションからこれらの両方を簡単に作成できます. COMSOL Multiphysicsで直接操作したり, さまざまなCADソフトウェアプラットフォームにエクスポートしたりできます. まず, ジオメトリの作成方法を確認してから, メッシュをインポートして変更してシミュレーションの準備をすることで, ジオメトリを作成する手順をスキップする方法について説明します.
COMSOL Multiphysics®でトポロジ最適化結果のジオメトリを生成する方法
フィルターデータセットを使用してトポロジ最適化結果のジオメトリを生成する手順は, COMSOL Multiphysics バージョン5.5の2Dおよび3Dジオメトリで同じです. ただし, 2Dジオメトリにはいくつかの追加手順があります. このプロセスを示すために, マイクロチャネルチュートリアルの流速の最小化 を使用してみましょう. 元のチュートリアルに加えて, 追加されたドメインと境界の選択がインポートされ , 新しく作成されたジオメトリで検証スタディを実行するときに再利用できる方法も示します. 選択と検証の解析が追加されたMPHファイルは, このブログの最後にあるリンクからダウンロードできます.
チュートリアルの目的は, マイクロチャネルの中心での水平方向の流速を最小化するために, 多孔質充填材の最適な分布を見つけることです.

最適化後の水平速度(表面プロット)と速度場(流線). 黒い輪郭は充填材を表しています.
上記の結果プロットでは, 黒い等高線は設計変数, \gamma が0.5に等しい場所です. これは, 開水路と充填材の境界を示しています. これは, ジオメトリに組み込みたい結果です. 他のアプリケーションでは, プロットする式と正確なレベルが異なる場合がありますが, 原理は同じです. つまり, 固体材料と非固体材料(通常はある種の流体)の間の限界を表す輪郭を見つけることです.
フィルターデータセットの追加と設定
この結果からジオメトリを作成するには, フィルターデータセットを使用します. 3Dトポロジ最適化スタディの場合, このようなデータセットはデフォルトのプロットで自動的に設定されます. ただし, 2Dの場合, 結果リボンのその他のデータセットメニューからフィルターデータセットを追加して, 手動で設定する必要があります.
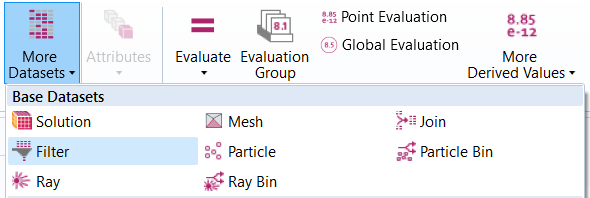
結果リボンのその他のデータセットメニューには, フィルターデータセットを追加する1つの方法があります.
フィルターノードの 設定 ウィンドウで,式として ((dtopo1.theta )) と入力し, 下限レベル: 0.5 を設定します. プロット ボタンをクリックすると, このレベルで表される領域が可視化されます.
この画像は, フィルターデータセットの設定と, データセットによって定義された領域のプロットを示しています
フィルタデータセットに基づくメッシュパーツの作成
プロセスの次のステップは, モデルビルダーツリーのフィルターノードを右クリックし, メニューからメッシュパーツの作成を選択することです.
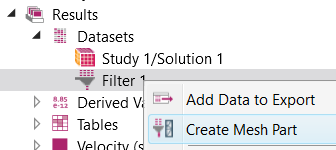
プロセスの最初のステップとしてメッシュパーツの作成属性を使用して, トポロジ最適化の結果からジオメトリを作成します.
このアクションは, フィルターデータセットの可視化に基づいてメッシュを使用してメッシュパーツを設定します. 下の画像に示すように, メッシュパーツ> インポート操作の設定ウィンドウに,選択範囲のインポートチェックボックスがあります. インポートされた選択は, エンティティレベルに基づいて分類され, インポート設定の下にも一覧表示されます. この例では, 元のジオメトリの選択は, トポロジ最適化スタディの材料とフィジックスの設定を定義するために使用される座標ベースの選択でした.
メッシュパーツのインポートノードの設定ウィンドウ. 選択したインポート選択は, 設定ウィンドウの下部に選択のリストを表示します. モデルビルダーツリーに表示されているように, 選択範囲は, ジオメトリシーケンスとコンポーネント1の定義の両方で定義されています.
メッシュのインポート操作は, あらゆるタイプのモデル選択のインポートをサポートします. 最も一般的なタイプの選択は, 定義の下に追加されたもの, ジオメトリ操作のシーケンスで追加されたもの, およびLiveLink™同期とメッシュのインポート中に作成された選択です. COMSOL Multiphysics バージョン5.5以降, CADファイル内の材料, 色, オブジェクト(ボディ), およびレイヤーに基づいて, CADインポート中に選択範囲を自動的に作成することもできます.
メッシュをインポートした後, たとえば, エンティティ分割操作を使用してメッシュを変更してより多くのエンティティを作成したり, エンティティ結合してより少ないエンティティを作成したりできます. チュートリアル「トポロジ最適化フックのエクスポートとインポート」に示されているように,アダプト操作を使用して, ジオメトリを作成する前にメッシュを変更することもできます. 3Dメッシュの場合, COMSOL MultiphysicsおよびCADソフトウェアと互換性のある形式にメッシュを直接エクスポートでき, 3D印刷にも直接使用できます.外部ソフトウェアで使用するためにサポートされているファイル形式は, STL, 3MF, および PLY これらは, 3Dスキャンおよび3D印刷で一般的なファイル形式です.
ジオメトリを作成し, インポートされた選択を再利用する方法
メッシュに問題がなければ, メッシュパーツノードを右クリックし, メニューからメッシュからジオメトリを作成を選択します. これにより, 一連のジオメトリ操作で インポートノードを使用してモデルビルダーに新しいコンポーネントが設定されます. 3D ケースに関連するプロセスとインポート設定については, 以前のブログで詳しく説明しました.
以下の画像に示すように, インポートされた選択を使用して, 検証スタディで材料とフィジックスの設定をセットアップできます.
トポロジ最適化の結果から作成されたジオメトリ. 流入口境界条件は, メッシュパーツを介してインポートされた境界選択の1つで設定されます.
MPHファイルのコピーを作成し, ジオメトリ操作のシーケンスをクリアし, インポート操作を追加して, 新しく作成されたメッシュパーツを直接指すこともできます. そうすれば, 選択が適切に更新されていることを確認するだけで, フィジックスの設定を再利用できます.
代替手順:フィルターデータセットから作成されたメッシュで直接検証スタディを実行
COMSOL Multiphysicsバージョン5.5, 以降, ジオメトリを生成するステップを回避し, フィルターデータセットから作成されたメッシュを直接操作できます. この操作により, メッシュの品質を向上させ, 必要に応じてドメインを作成し, インポートされたメッシュに基づいて無料の四面体メッシュを構築するために, サーフェスメッシュを適合させることができます. この手順は, チュートリアルの解決済みバージョンのトポロジ最適化フックのエクスポートとインポート を開始点として使用して, 次のように実行されます.
新しい3Dコンポーネントを追加し, コンポーネント3のメッシュ4 に移動します. 既存の2つのコンポーネントのメッシュのいずれかに移動し,シーケンスの削除を選択して, すでに設定されているフィジックスを再利用することもできます. 選択したコンポーネントで, インポート操作を追加し, 次のスクリーンショットに示すように,ソース:フィルターデータセット と データセット:フィルター1を設定します. 前のセクションで説明した検証スタディのフィジックスを簡単に設定できるように,選択項目のインポートチェックボックスがデフォルトで選択されています. これらの選択は, それぞれドメイン選択と境界選択の下に一覧表示されます. この用途では,境界メッシュ要素のみをインポートし, ドメインメッシュを個別に作成することをお勧めします(以下の手順を参照). これにより, メッシュの品質が向上します. このインポートにより, 下の画像に示すメッシュとインポートされた選択が生成されます.
トポロジ最適化の結果を定義するフィルターデータセットから作成されたメッシュ. 元のコンポーネントからの選択が新しいメッシュに転送されます.
フィルターデータセットからインポートされたメッシュは, プロットの可視化に使用されるメッシュに基づいているため, シミュレーションには適していません. メッシュの品質を向上させるには, ここで設定を使用して, アダプト操作を追加します. 解: 無し, 式のタイプ: 絶対サイズ, サイズ式: meshsz/2, トポロジ最適化研究で使用されるメッシュサイズを定義するために使用される定義済みのパラメーターです.
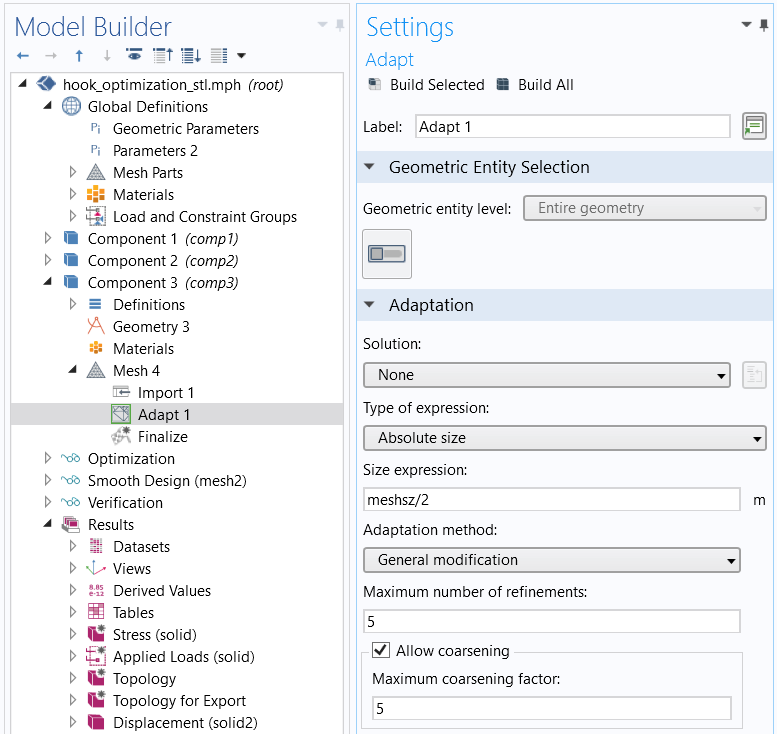
式meshsz / 2で定義されたサイズにサーフェスメッシュを適合させるために使用される設定.
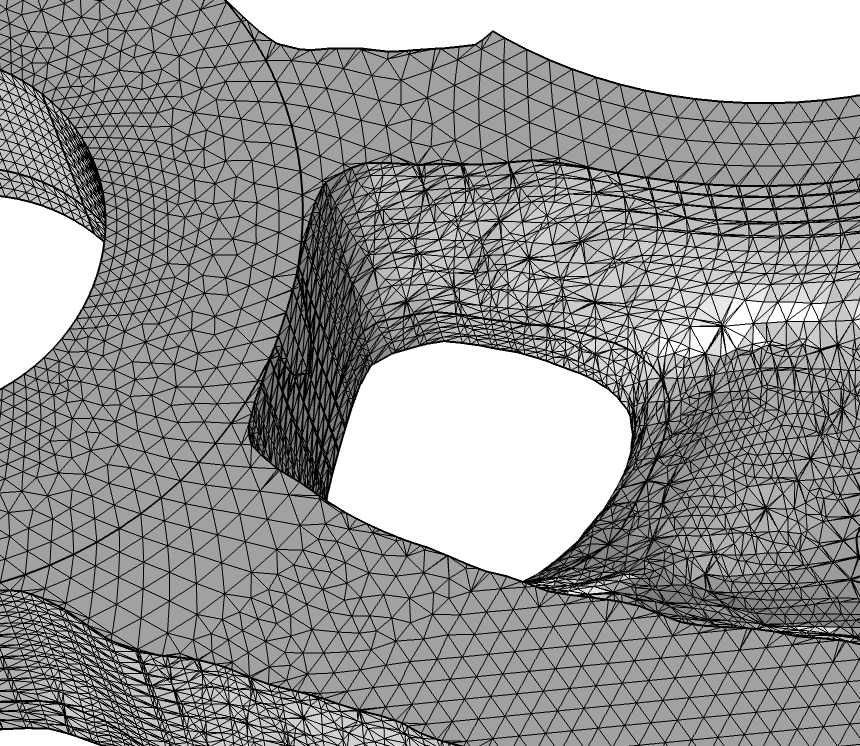
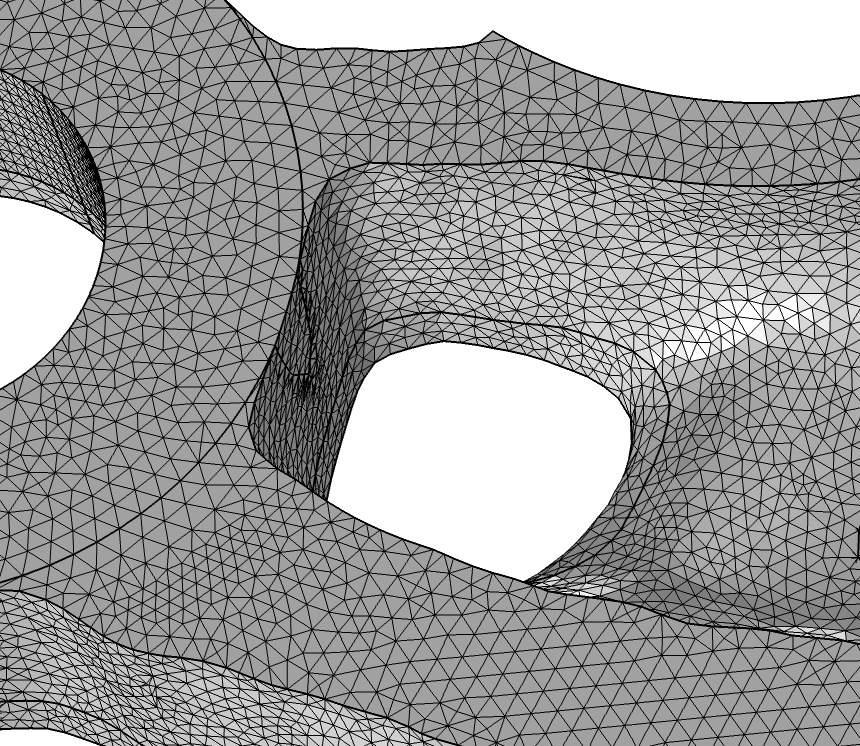
アダプト操作を構築する前(左)と構築後(右)のサーフェスメッシュ.
エンティティ情報も フィルターデータセットから転送されるため, サーフェスメッシュのみを転送した場合でも, ドメインがあります. ファイルからサーフェスメッシュをインポートする場合は, 次の手順に進む前にドメインの作成操作も追加する必要があります. そうしないと, メッシュ化するドメインがありません. 最後に, ドメインメッシュを構築するためのフリー4面体操作を追加します.フリー4面体ノードの下のサイズ操作で適切なサイズ設定を設定してください. ここでは, 事前定義されたメッシュサイズを微細に設定し, メッシュを作成します.
これで, 検証スタディでフィジックスを設定する準備が整いました.
2つの手順の比較
フィルターデータセットに基づいてジオメトリまたはメッシュを作成する可能性を検討しました. それで, 2つの手順のどちらかを選択するときに考慮すべきことはありますか?
ジオメトリを作成することにより, 非平面の面が曲線要素で表されるようにしますが, フィルターデータセットから直接作成されたメッシュは, 境界の区分的線形表現のみを使用できます. 解くフィジックスが曲線境界の滑らかな表現に大きく依存している場合は, ジオメトリの作成を検討することをお勧めします. また,ジオメトリを作成することにより, 境界メッシュを自由に再メッシュできますが, トポロジ最適化の結果から作成されたメッシュを直接解く場合は, 境界メッシュの適応に制限されます.
一方, ジオメトリの作成は, メッシュのみを使用する場合よりも時間がかかり, より多くのメモリを消費します. また, トポロジ最適化結果の形状によっては, 結果に基づいて形状を作成できない場合があります. 小さい領域または狭い領域を表す粗すぎるメッシュは, インポートされたメッシュで直接求解することを検討したい典型的な状況です.
2DジオメトリをCADソフトウェアにエクスポート
DXF形式は, ほとんどのCADソフトウェアプラットフォームが読み取ることができる2D形式です. DXFは, ポイント間の高次ポリゴンも記述するため, 通常, ポイントのみをエクスポートするよりも優れた表現を提供します.
最適化されたトポロジをこのジオメトリからDXFファイルにエクスポートするには, 以下の手順に従います. DXFファイルでドメインを除外する場合のオプションの手順があることに注意してください.
- ジオメトリツールバーのブール値と分割メニューから結合を追加
- すべてのオブジェクトを含める
- エンティティの削除機能を使用して, 不要なドメインを削除(オプション)
- ジオメトリツールバーのエクスポートボタンをクリックして, 2DジオメトリのDXF形式に書き込み.
STL, PLY, および3MF形式で3Dプロットデータをエクスポートする方法
3Dでトポロジ最適化を実行した後, 通常, 設計変数のプロットを作成して結果の形状を表示します. たとえば, 等値面プロットです. COMSOL Multiphysicsでは, 次のプロット機能からSTL, PLY, および3MFファイルをエクスポートできます.
- ボリューム
- 等値面
- 表面
- スライス
- マルチスライス
- 放射線パターン
ソフトウェアは, 変形したプロットをエクスポートする場合に備えて, プロット機能に変形ノードを追加することもサポートしています.
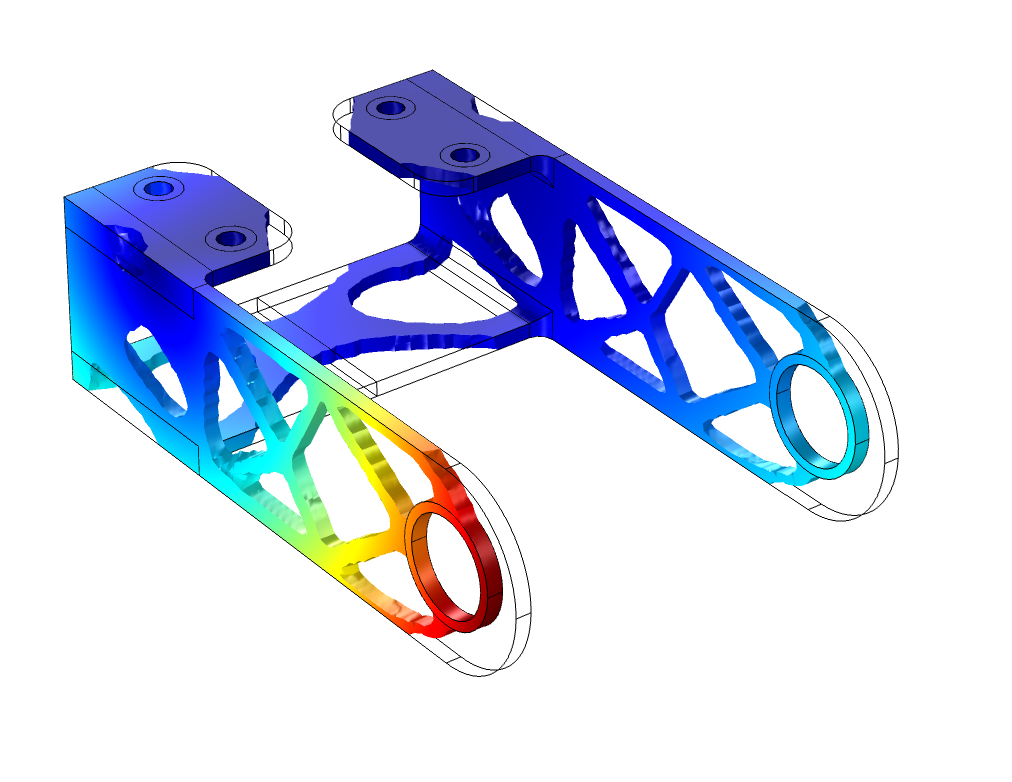
ブラケットのトポロジ最適化結果. ボリュームプロットの色は, 総変位を示します. このプロットデータは, CADソフトウェアでさらに使用したり, 3D印刷したりするために, いくつかの形式で直接エクスポートできます.
データを適切なファイル形式にエクスポートするのは簡単で, チュートリアルのブラケットトポロジの最適化 にも示されています. 細部プロットノードを右クリックし,エクスポートするプロットデータの追加を選択します. 結果の プロットノードの設定ウィンドウで,STLバイナリファイル(* .stl),STLテキストファイル(* .stl),PLYバイナリファイル(* .ply),PLYテキストファイル(* .ply),またはファイルタイプドロップダウンリストの3MFファイル(* .3mf).
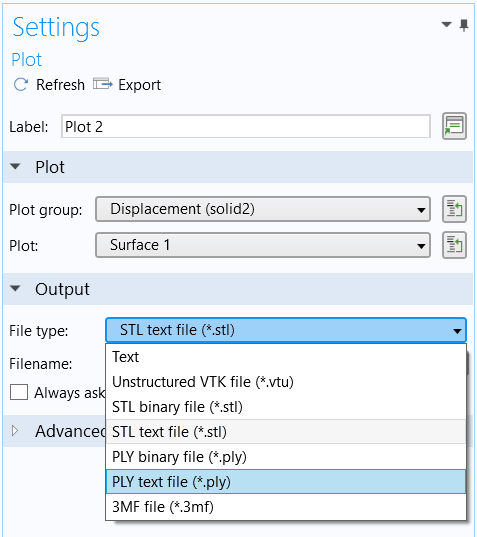
データエクスポート設定をプロットします. CADソフトウェアおよび3D印刷で使用するためにサポートされている出力ファイル形式は, STL, PLY, および3MFです.
3MFファイルとPLYファイルには, すべてのメッシュノードのカラーデータも含まれます. エクスポートされたファイルは, ほとんどのCADソフトウェアおよび3D印刷プラットフォームで簡単に読み取ることができます.
トポロジ最適化の結果からジオメトリを作成する方法の概要
実際のCAD図面を最適化された結果と比較する場合は, 使用しているCADソフトウェアにインポートできる形式でデータをエクスポートする必要があります. DXF形式(2Dの場合)およびSTL, 3MF, およびPLY形式(3Dの場合)は広く使用されている形式であり, 多くのソフトウェアプラットフォームにインポートできるはずです.
このブログでは, トポロジ最適化の結果をDXF, STL, 3MF, およびPLY形式でエクスポートするために必要な手順について説明しました. これにより, COMSOL MultiphysicsおよびCADソフトウェア内でモデルの形状をより効率的に解析できるようになります.
下のボタンをクリックして, COMSOL MultiphysicsがCADおよびトポロジ最適化のニーズにどのように適合するかについての詳細をご覧ください.
その他のリソース
COMSOLブログで, トポロジの最適化とジオメトリのエクスポートの詳細をご覧ください.


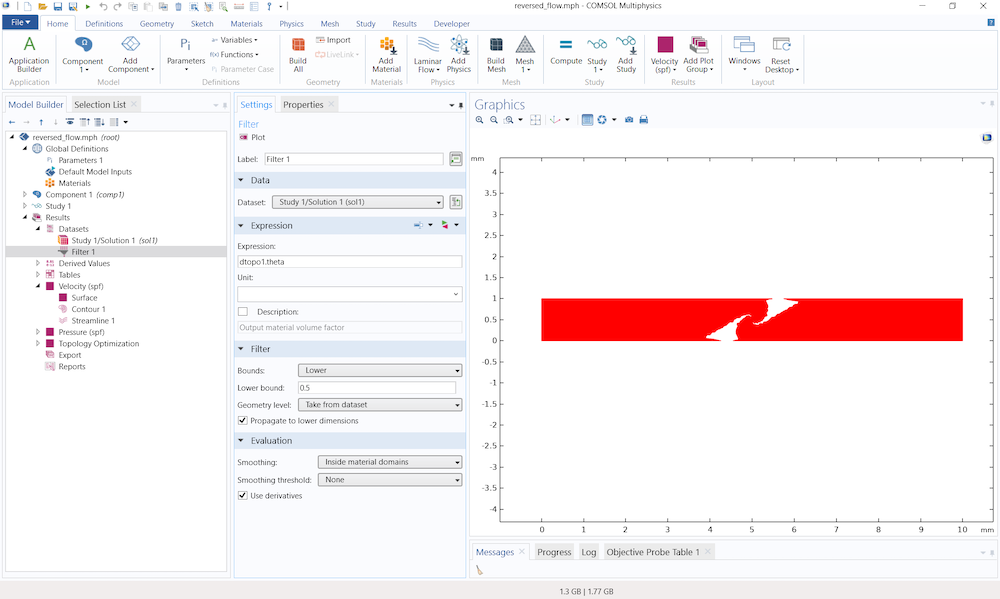
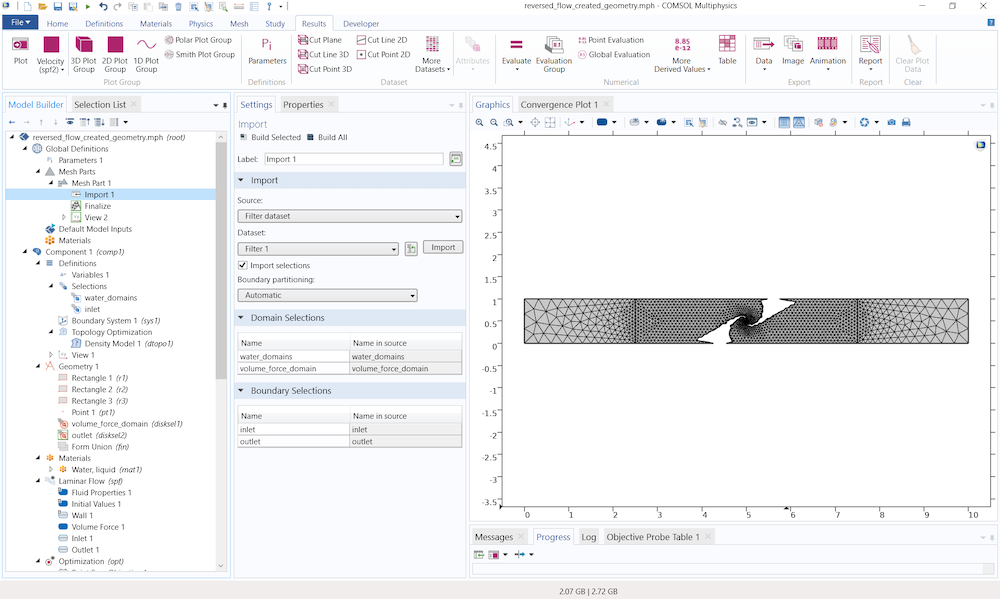
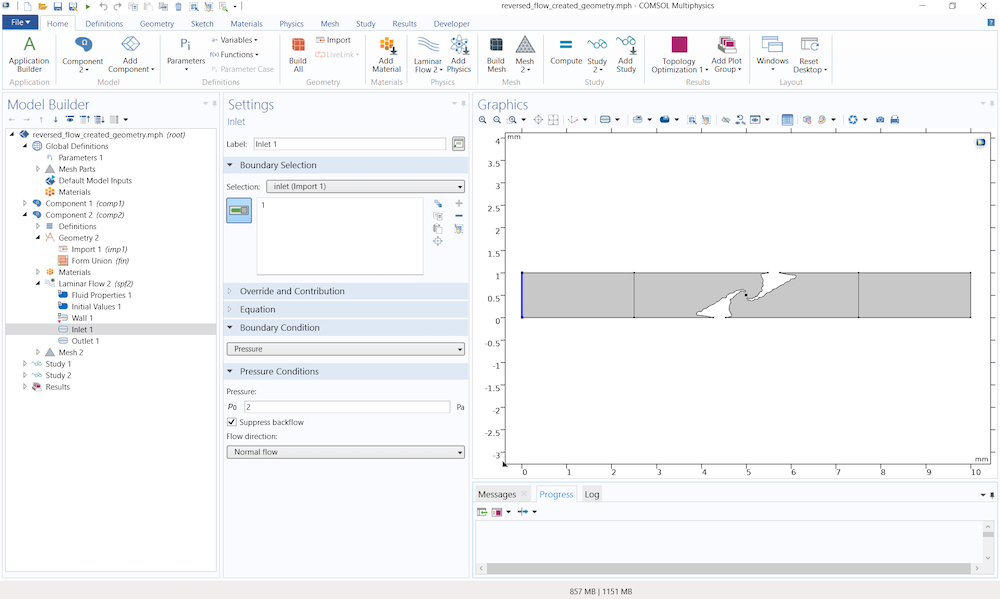
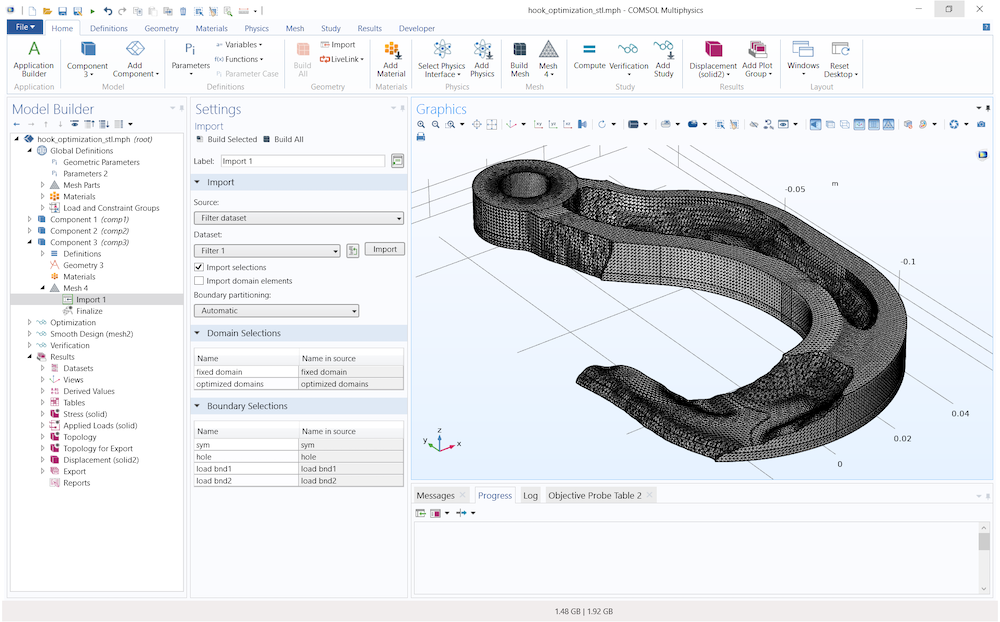
コメント (0)