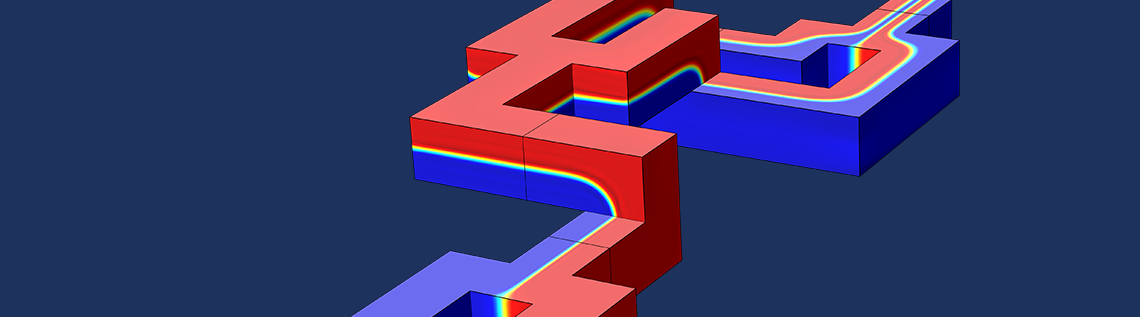
アプリケーションビルダーを使用して, CADのインポートを処理し, アプリのユーザーが境界条件をインタラクティブに選択できるようなアプリを作成するにはどうすればよいでしょうか?プログラミングの知識が必要なのでしょうか?このブログでご紹介するように, 一連の簡単なステップでアプリを作成できるだけでなく, コードは1行も必要ありません. 必要なのは, アプリケーションビルダーのフォームエディターでの標準的な操作だけです.
CADインポート・選択アプリの動作
このブログで紹介するアプリの画面記録です.
モデルビルダーでの選択
このブログで紹介するアプリを作成する際には選択が中心となりますので, まずは選択の概念とCOMSOL Multiphysics®ソフトウェアでの使用方法を確認しましょう.
モデルビルダーでは, 材料特性, 境界条件, その他のモデル設定を割り当てる際に, 名前の付いた選択 肢によってドメイン, 境界, エッジ, またはポイントをグループ化することができます. コンポーネント > 定義ノードの下にサブノードを追加することで, さまざまなタイプの選択項目を作成できます. これらはモデルコンポーネント全体で再利用することができます.
選択肢の使い方の例として, 境界条件の選択を考えてみましょう. 特定の境界条件に関連付ける境界を選択すると, COMSOL Desktop®環境のグラフィックスウィンドウでそれらの境界を直接クリックすることができます. これはマニュアル選択と呼ばれるデフォルトのオプションです. これらの境界は, その境界条件にローカルな選択範囲に追加されます.
境界番号186で流出境界をマニュアルで選択.
名前付き選択では, ドロップダウンリストから選択するだけで, 複数の異なる種類の境界条件に再利用できるグローバルな選択を定義することができます. 下の図は, 流出境界という名前の明示的な選択と, 関連する境界番号186を使用した場合の定義と使用方法を示しています.
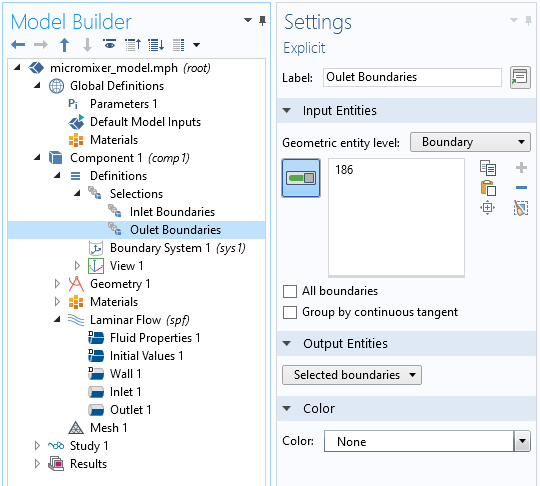
境界番号186の流出境界という名前の明示的な選択の定義.

流出境界を選択して, タイプ流出の層流境界条件を使用する方法.
アプリ作成のためのモデルの準備
CAD のインポートと選択の使い方を説明するために, COMSOL Multiphysicsのアプリケーションライブラリにあるマイクロミキサーチュートリアルモデルを使用します. アプリケーションライブラリのCOMSOL Multiphysics > 流体力学 > マイクロミキサーに, オリジナルモデルがあります.
このモデルは, 分割-再形成-再結合の混合要素の2つの平行カスケードを持つ層流スタティックミキサーをシミュレートします. 各混合要素は流体層の数を2倍にして, 高速な混合プロセスを実現しています. 出力は, 出口での濃度プロファイルの相対的な分散として計算されるスカラー混合品質です.
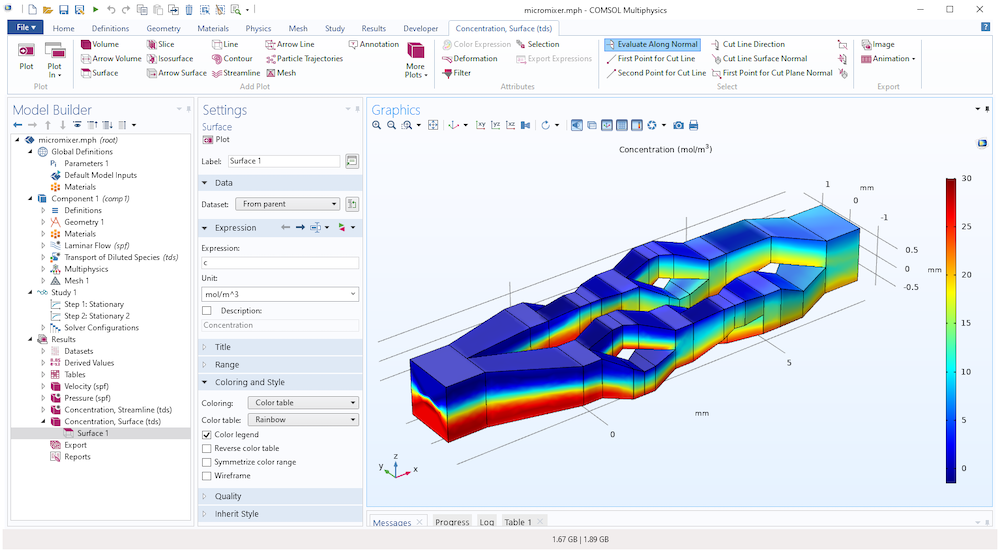
COMSOL Multiphysics®のアプリケーションライブラリに収録されているマイクロミキサーモデル.
このモデルを修正したものをアプリケーションのベースとして使用します. これはマイクロフルイディクスのモデルですが, ここで使用する技術は一般的なもので, どのモデルにも適用できます.
アプリケーションライブラリのモデルでは, COMSOL Multiphysicsの組み込み機能を使ってジオメトリを構築します. しかし, ここでは CAD インポートに基づいた別のバージョンを使用します.
まず, 対応するファイルであるmicromixer_prepared.mphをダウンロードして開きます. このファイルは, このブログに関連するファイルのリストにあります.
このモデルには, 下の図のようにジオメトリシーケンスにCAD インポートノードがあります.

COMSOLのネイティブジオメトリのインポートを示すCADインポートの設定ウィンドウ.
CADカーネルにアクセスできるアドオン製品(CADインポートモジュール, デザインモジュール, またはCAD用のLiveLink™製品のいずれか)をお持ちであれば, このアプリで, さまざまな業界標準のCADフォーマット上のCADファイルをインポートすることができます.
インポートされたCADファイルのスケールに依存しないアプリにするために, モデルには, 下図のように, 関連するパラメーターgeometryScaleを持つスケール操作もあります.
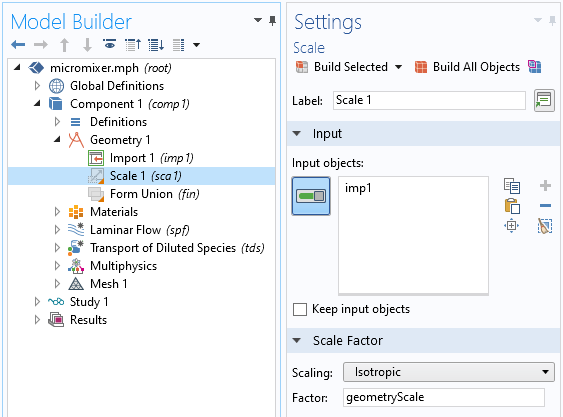
スケール操作の設定ウィンドウ.
geometryScaleの値が1の場合, インポートされたCADファイルはマイクロメートル単位で定義されていることになります. geometryScaleのデフォルト値である1000は, インポートされたCADファイルがミリメートルで定義されていることを想定しています.
モデルmicromixer_prepared.mphには, 冒頭で説明したように, 流入の境界線と流出の境界線という2つの明瞭な選択項目があります. これらの選択は, モデルの流れと質量輸送の両方の部分の入口と出口に適用されます.
希薄種輸送インターフェースの流出境界条件に適用される流出境界選択.
新規フォームウィザードを使ってアプリの最初のバージョンを作成
次に, マイクロミキサーのモデルをベースにしたアプリを作成してみましょう. ホームタブで, モデルビルダーからアプリケーションビルダーに切り替えて, 新規フォームをクリックします. すると新規フォームのウィザードが開きます.
入力/出力ページで, フォームタイトルをメイン, フォームの名前をメインに変更します. 次に,左のツリーをダブルクリックして,以下のパラメーターをフォームで使用できるようにします(下図参照).
- 入口濃度
- 拡散係数
- 平均速度
- ジオメトリスケール
さらに,グローバル評価ノードをダブルクリックして,計算された混合品質を表示します.
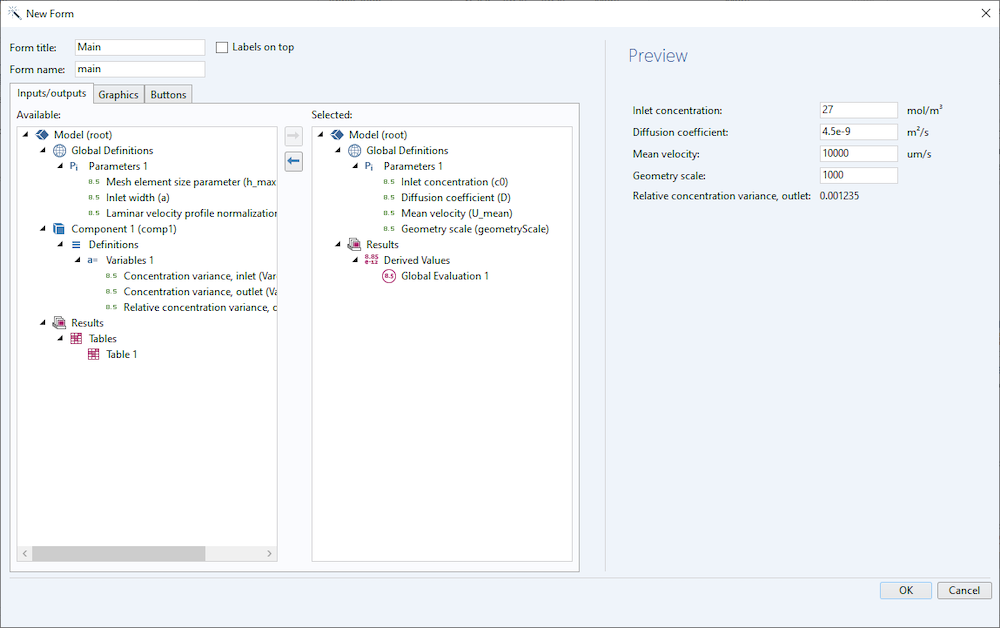
フォームウィザードの入力/出力ページです.
グラフィックスページで表面濃度(tds)をダブルクリックして, これをデフォルトのグラフィックス出力にします.
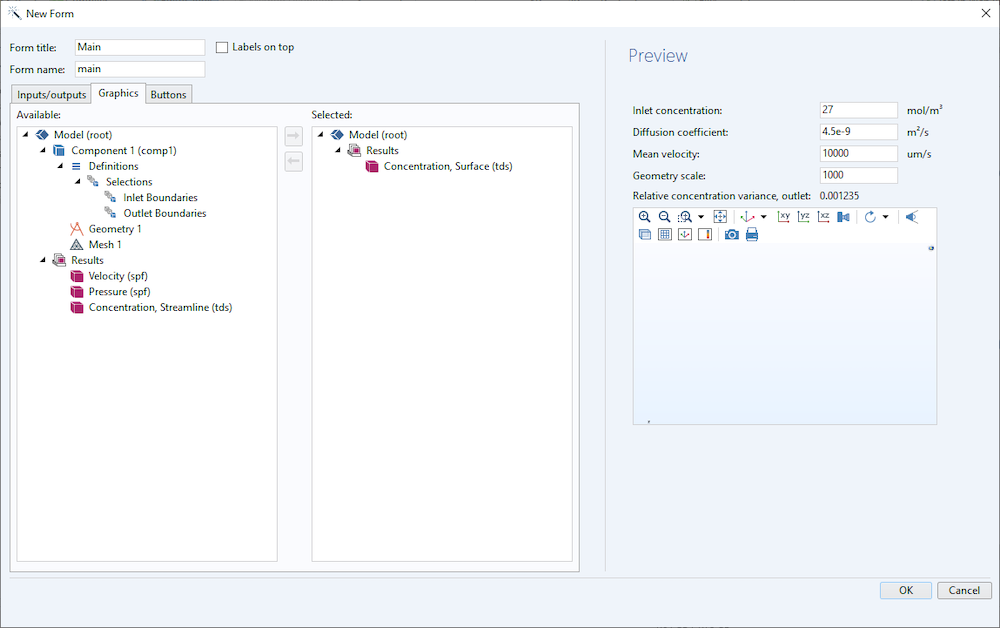
フォームウィザードのグラフィックスページ.
ボタンのページで, 計算スタディ1をダブルクリックして, 計算ボタンを利用できるようにします.
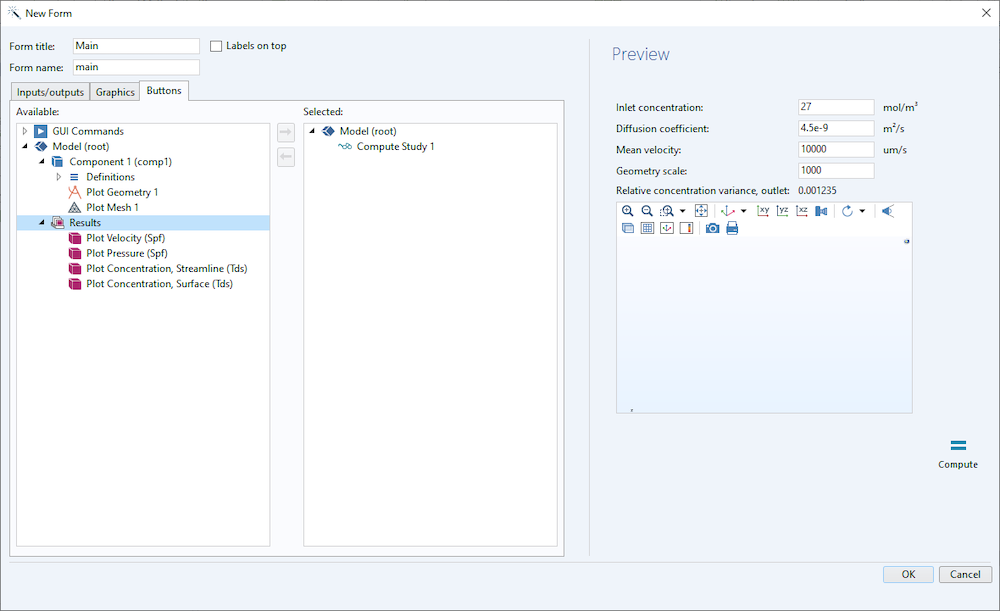
フォームウィザードのボタンのページ.
OKをクリックして, フォームウィザードを終了します.
フォームエディターで, ドラッグアンドドロップを使って, 下の図のようにグラフィックスオブジェクトと計算ボタンを配置します. クリックアンドドラッグでグラフィックスオブジェクトのサイズを変更し, 少し大きくします.

フォームエディターでのアプリの初期レイアウト.
次のステップとして, アプリケーションのレイアウトモードをグリッドモードに切り替えます. 列を伸ばす, 行を伸ばす, アライメント > 水平方向への充填, アライメント> 垂直方向の充填を選択し, グラフィックスオブジェクトのサイズを変更します. この方法の詳細については, アプリケーションビルダー 入門(バージョン5.5)の116〜117ページを参照してください.
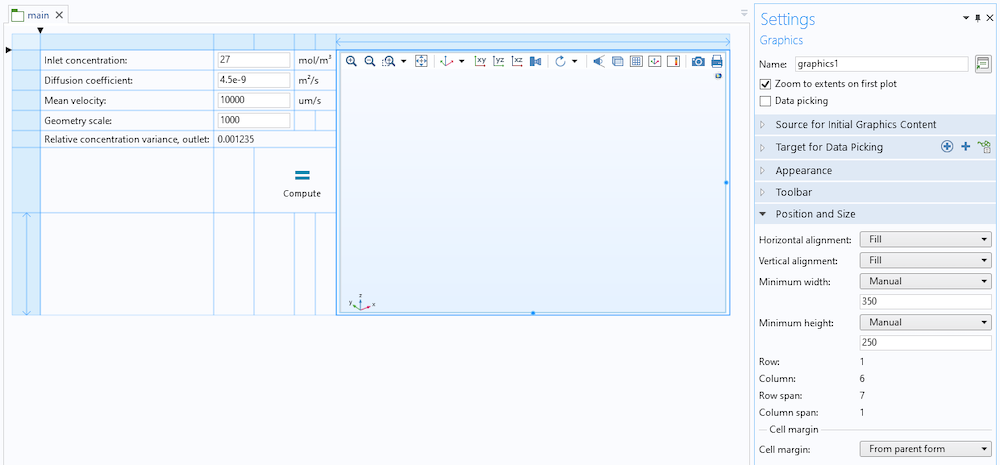
サイズ変更可能なグラフィックスオブジェクトを使用したグリッドレイアウトモード.
リボンのテストアプリケーションをクリックしてアプリを実行してみましょう. 様々な入力に対して, 簡単に計算して結果を得ることができる, なかなか面白いアプリができました.
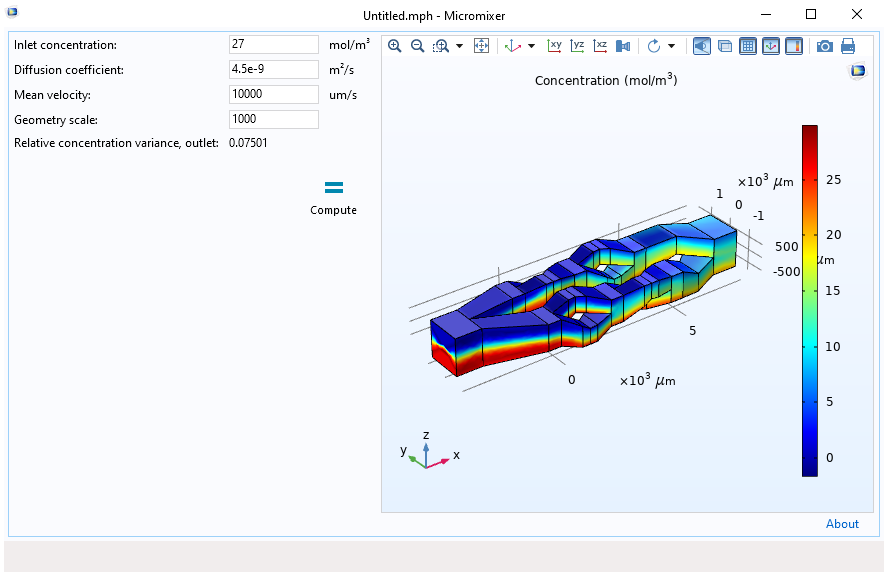
マイクロミキサーアプリの最初のバージョン.
アプリを実行する際に, アプリのウィンドウ全体を最大化した方が便利な場合があります. これを有効にするには, アプリケーションビルダーで, アプリケーションツリーのメインウインドウノードをクリックし, 設定ウィンドウのサイズセクションで, 初期サイズに最大化を選択します.
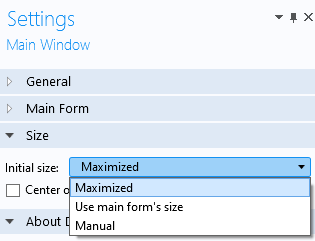
メインウィンドウの設定の初期サイズの設定.
CADインポートの有効化
アプリでCADインポートを有効にするために, ファイルブラウザーを開いてインポートを実行する専用ボタンを追加します. ボタンを追加するためのスペースを確保するために, 下図のように相対濃度分散の最後の入力フィールド流出の下のフォームに新しい行を追加します.

フォームに別の行を追加.
下図のように, 新しい行の左端のセルをクリックして選択します.

青が濃くなっメインフォームの選択セル.
空のセルを選択した状態で, フォームタブのオブジェクトの挿入 >入力>ボタンを選択します.
ボタンの設定ウィンドウで, テキストをインポートに変更し, イメージライブラリにあるimport_32.pngというアイコンを使用し(アイコンの右にある+ボタンをクリック), サイズを大に変更します(または他のアイコンを使用します).
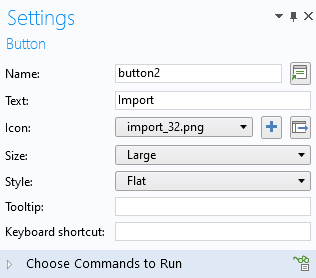
読み込みボタンの設定画面.
ボタンを右クリックして, アライメント > 右寄せを選択すると, ボタンの位置が整います.
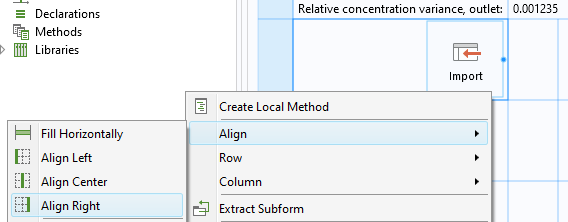
右に整列するCADインポートボタン.
これでボタンのレイアウトが完成しました. 次のステップは, ボタンにアクション(コマンド)を関連付けることです.
インポートボタンをクリックすると, その設定ウィンドウが表示されます. 実行するコマンドを選択セクションで, モデル > コンポーネント1 > ジオメトリ1 > インポート1 > ファイル名(ファイル名) に移動し, ダブルクリックします.
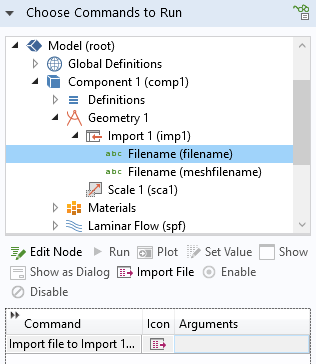
インポートボタンのコマンドシーケンスにファイルインポートを追加.
同様に, モデル > コンポーネント1 > ジオメトリ1とGUIコマンド > グラフィックスコマンド > 全範囲表示をダブルクリックして, これらの操作をコマンドシーケンスに追加します. また, 下図のようにプロットジオメトリ1と全範囲表示の両コマンドの引数欄には, コマンド列の下にある引数の整理ボタンを使うか, 手書きでmain/graphics1と入力します.
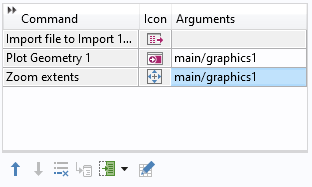
引数main/graphics1は, アプリ内の対応するグラフィックスオブジェクトにグラフィック出力を送ります. 全範囲表示コマンドは, スケールに関係なく, CADモデル全体がグラフィックウィンドウに表示されるようにします.
アプリケーションのテストをクリックしてアプリケーションを実行し, このブログに関連するファイルでダウンロードできるMPHBINファイルをインポートすることができます.
スケールパラメーターを使ってインポートしたCADモデルのスケールを簡単に変更できるようにするには, ジオメトリオブジェクトを新しいスケールで再構築し, それを可視化する必要があります. そのためには, ジオメトリを表示, 構築するためのボタンを追加する必要があります. これには, 編集ツールウィンドウを使うのが最も簡単です. 編集ツールウィンドウは, リボンのフォームタブにある対応するボタンをクリックして開きます. 編集ツールウィンドウのインポートボタンの右にある空のセルをクリックし, モデル > コンポーネント > ジオメトリに移動して右クリックし, ボタンを選択します.
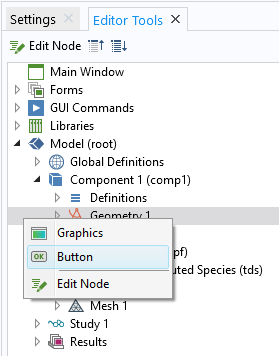
Adding a Plot Geometry button using the Editor Tools window.
編集ツールウィンドウでプロットジオメトリボタンを追加.
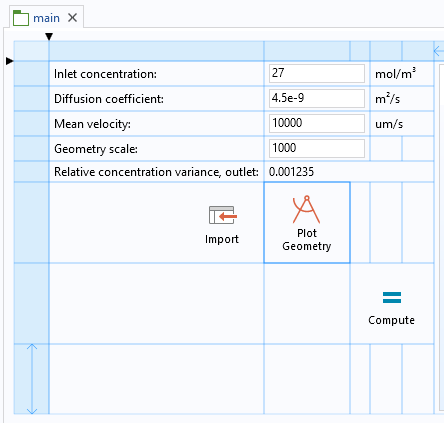
メインフォームのプロットジオメトリボタン.
インポートしたCADモデルを拡大縮小した後, グラフィックスの軸を自動的に調整するには, 下図のように, プロットジオメトリボタンの設定ウィンドウのコマンド列に全画面表示コマンドを追加します.
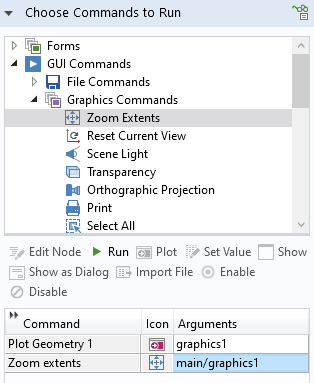
プロットジオメトリボタンのコマンドシーケンス.
境界の選択
境界を選択するための 2つのボタンを追加しましょう.
計算ボタンと同じ行の一番左の空のセルをクリックします.
編集ツールウィンドウを使用して, モデル > コンポーネント 1 > 定義 > 選択 > 流入境界 > ボタンを移動して右クリックします.
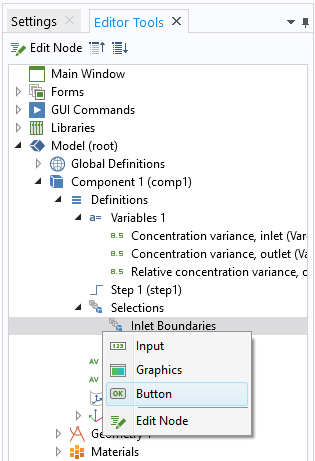
これにより, 選択されたセルにプロット選択ボタンが追加されます. 右クリックして整列 > 右揃えを選択すると, ボタンの位置が整います.
プロット選択ボタンをダブルクリックし, その設定ウィンドウでテキストを流入に変更します.
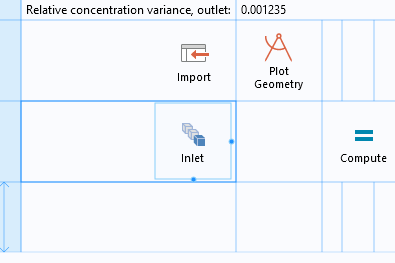
流入境界のための流入選択ボタン.
上記の手順を繰り返し, 下図のように, モデル > コンポーネント 1 > 定義 > 選択 > 流出境界 > ボタンを右クリックし, ボタンの対応するテキストを流出に変更することで, 流出ボタンを作成します.
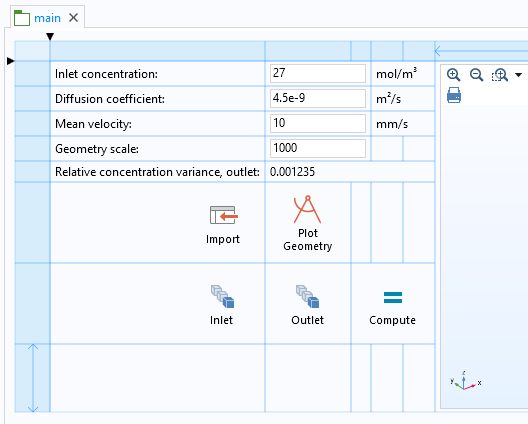
境界選択の流入および流出ボタン.
クリックして, 流出選択ボタンを使用すると, グラフィックスオブジェクトがインタラクティブになり, モデルビルダーの場合と同様に, 流入境界を選択するための1つまたは複数の境界を選択するための境界をクリックできます. これは, 次の図に示すように, graphics1を引数として流出境界プロットコマンドによってコマンドシーケンスに反映されます. これは, 流入ボタンの場合も同様です.
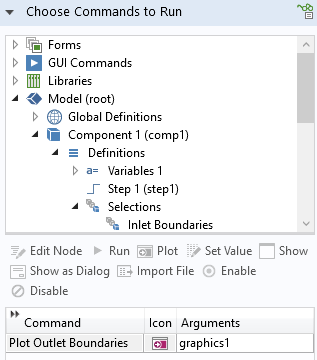
流出ボタンのコマンドシーケンス.
選択ボタンがクリックされた後にユーザーインターフェースがどのように表示されるかを確認するには, このブログの最後を参照してください. アプリのより洗練されたバージョンに示されています.
新しい選択ボタンを使用する前に, 混合品質の計算に使用される平均演算子の選択も使用する必要があります. モデルビルダーで, コンポーネント1 > 定義 > 平均1およびコンポーネント1 定義 > 平均2に移動し, 次の図に従って, 選択をそれぞれ流入口境界および流出口境界に変更します.
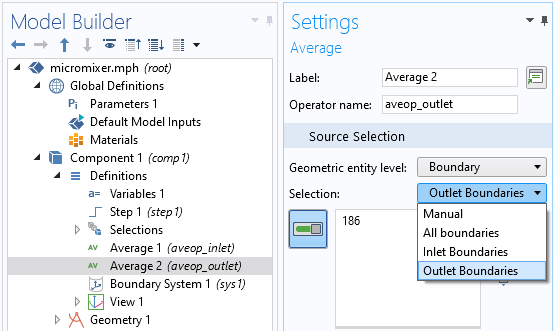
境界平均演算の選択設定.
流入ステップ濃度プロファイルのパラメーター化
混合品質の測定に使用される流入境界での濃度ステップをユーザーが制御できるようにするには, この式をパラメーター化してユーザーが利用できるようにする必要があります. マイクロ流体流路の特徴的な(桁違いの)幅を表すには, 次の図に従って, デフォルト値1400[um]のグローバルパラメーター channelWidthを導入することから始めます.

流路幅のグローバルパラメーター.
ステップ関数の設定ウィンドウで, コンポーネント1 > 定義 > ステップ1へ行きます. スムージングセクションの遷移ゾーンのサイズに, channelWidth/10と入力します. これにより, ステップ関数の遷移幅が0から1に増加するときに, チャネル幅の10%になることが保証されます. 遷移が狭すぎると, 粗いメッシュの収束の問題が発生する可能性があります. このブログの後半で, このステップ関数を使用してカスタム濃度プロファイルを定義する方法を説明します.

ステップ関数の遷移幅設定.
次に, 流入境界条件の濃度設定で, 式をcStepに置き換えます.
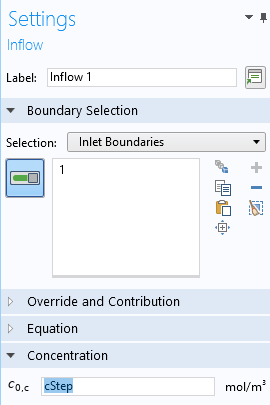
流入濃度に使う変数cStep.
コンポーネント1 > 定義 > 変数で新しい変数cStepを c0*step1(-z[1/m])で定義します.
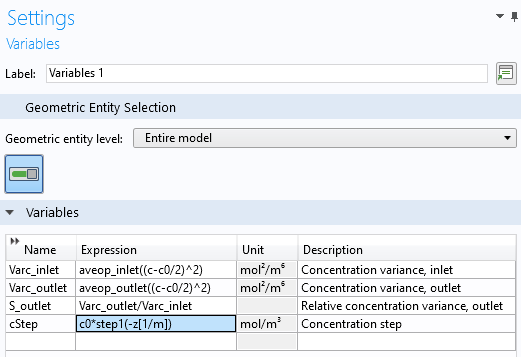
変数cStepの定義.
次の図に従って, アプリケーションビルダーで, メインフォームのジオメトリスケール入力フィールドの下に2つの新しい行を追加し, エディターツールウィンドウを使用して, 流路幅パラメーターと濃度ステップ変数の入力をそれぞれ追加します. 新しい入力フィールドを配置して合わせるには, フォームエディターのリボンにあるセルをマージツールを使用する必要がある場合があります. Shift +クリックを使用して複数のセルを選択し, セルをマージをクリックします. 濃度ステップの新しい変数式に合うように, 入力フィールドの列を展開するためにドラッグする必要がある場合もあります. 詳細については, アプリケーションビルダーの概要を参照してください.
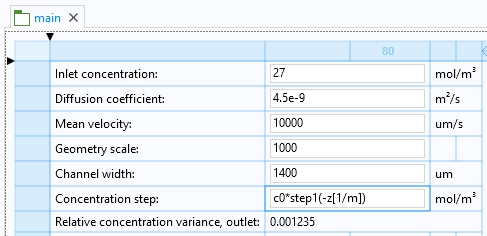
流路幅パラメーターと濃度ステップ変数式の2つの新しい行.
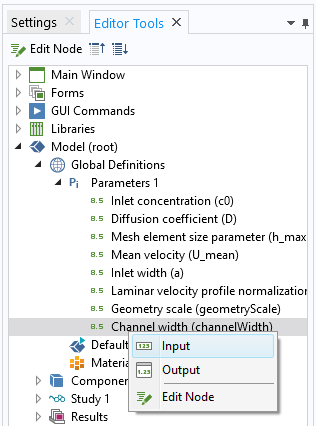
フォームに流路幅パラメーターを追加.
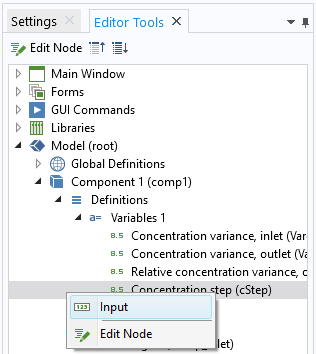
濃度ステップ変数式をフォームに追加.
データアクセスを使用した要素サイズの制御
ユーザーが要素のサイズを制御できるようにするには, モデルビルダーのデベロッパータブにある対応するボタンをクリックして, データアクセスを有効にします. これにより, 要素サイズのサイズプロパティにアクセスして, アプリで使用できます.

既定要素サイズプロパティへのアクセスをデータアクセスで有効化.
メインフォームで, 濃度変化出力の下に別の行を追加します. 新しく追加された行の左端のセルをクリックし, エディターツールウィンドウを使用して, 既定サイズの入力を追加します.
エディターツールウィンドウで
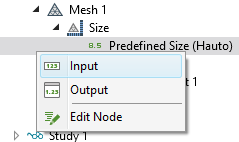
既定サイズのコンボボックスオブジェクトを追加するエディターツールウィンドウ.
これにより, 次の図に示すように, 既定サイズのコンボボックスオブジェクトが追加されます. 目的のレイアウトを取得するには, セルのマージを使用する必要がある場合があることに注意してください.
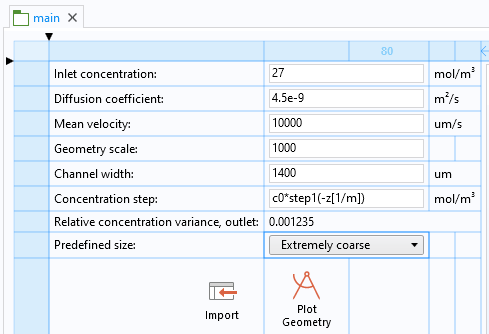
メインフォームの既定サイズオプション.
これで, この基本バージョンのアプリの準備が整いました. すべての手順を実行したくない場合は, 代わりに, このブログに関連付けられている一連のファイルからアプリをダウンロードできます. ファイル名はmicromixer_basic_app.mphです.
アプリのテスト
アプリをテストするには, CADファイルsplit_recombine_mixer.mphbinをインポートし, 次の図に示すように入力パラメーターを使用します. これらのパラメーターは, マイクロフルイディクスモジュールで利用可能なチュートリアルモデルの結果を再現します.
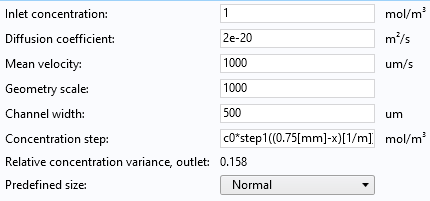
分割再結合マイクロミキサーモデルの入力パラメーター.
式c0*step1((0.75[mm]-x)[1/m])は, 2つの流入境界の間に遷移幅が配置されたx方向の濃度ステップを定義します. 具体的には, 遷移幅は500μmの流路幅値の10%です. これは, 濃度ステップの式の値が, 流入境界の間の領域の幅50μmの領域で0から1に急速に増加し, 左右の入口でそれぞれ正確に0と1の濃度値を確保することを意味します. 単位式[1 / m]は, step関数への入力引数が単位なしであることを保証します.
計算後の結果を下図に示します. この場合, 相対濃度分散は0.158です.
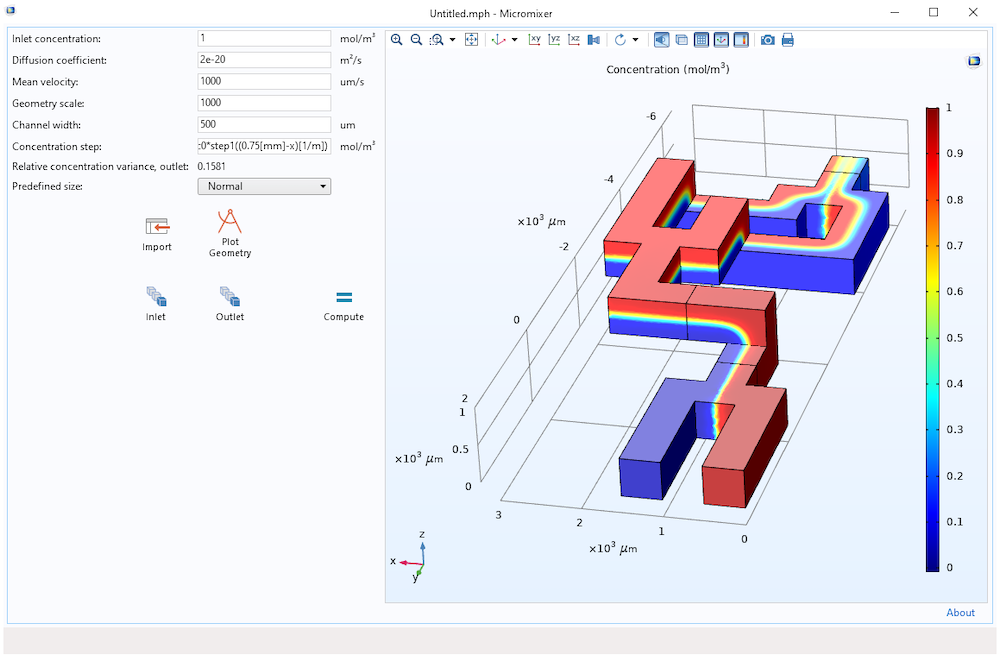
ユーザー定義のCADインポートおよび選択機能を備えたアドホック設計のアプリを使用した分割再結合マイクロミキサーシミュレーション.
他のCADフォーマットの有効化
アドオン製品に応じて, 使用可能な形式のCADインポートを有効にするには, モデルビルダーのジオメトリシーケンスでCADインポートノードのファイル形式を明示的に有効にする必要があります. これを行うには, ユーザー要素のサイズ制御を有効にするときに, 上記と同じ方法でデータアクセスを有効にします. 次の図に示すように, インポート設定ウィンドウで, ソースの横にあるチェックボックスを選択し, インポート可能なファイルに変更します. ここで使用できるオプションは, 使用可能なアドオン製品によって異なります.
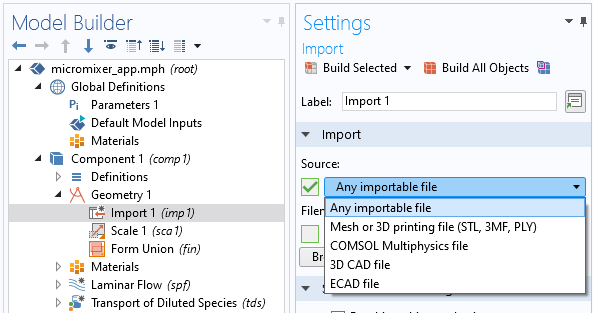
CADインポート用のインポートファイルを有効化.
アプリケーションビルダーで, インポートボタンをダブルクリックして, 設定ウィンドウを開きます. モデル > コンポーネント1 > ジオメトリ1 > インポート1 > ソース(タイプ)をダブルクリックし, 引数としてファイルを入力します. 上に移動ボタンを繰り返し使用して, コマンドシーケンスの先頭に移動します. (使用可能な引数は, file, mesh, native, cad, およびecadです. )
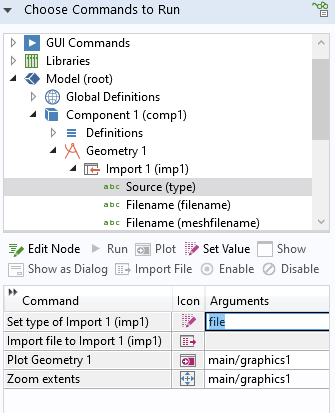
CADインポートのファイルタイプを有効化.
アプリの整理
ダウンロード可能なファイルのリストには, ファイル名がmicromixer_app.mphのこのアプリの少し洗練されたバージョンがあります. このバージョンのアプリは, 次の図に示すように, すべてのボタンがリボンアイテムとして使用可能で, さまざまな入力と出力がCAD, メッシュ, 輸送, 流れ, および結果のセクションを持つフォームコレクションのサブフォームに分割されています. さらに, ファイルメニューには, 保存, 名前を付けて保存, リセット, およびレポートの項目があります.
ただし, このバージョンのアプリでも, プログラミングは必要ありません. フォームエディターを使用するだけで, さらにいくつかの手順を実行して作成されます. アプリをシンプルに保つために, エラーチェックやドキュメントはありません. より高度なアプリは, COMSOL Multiphysics アプリケーションライブラリにあります. たとえば, Helical Static Mixer アプリです.
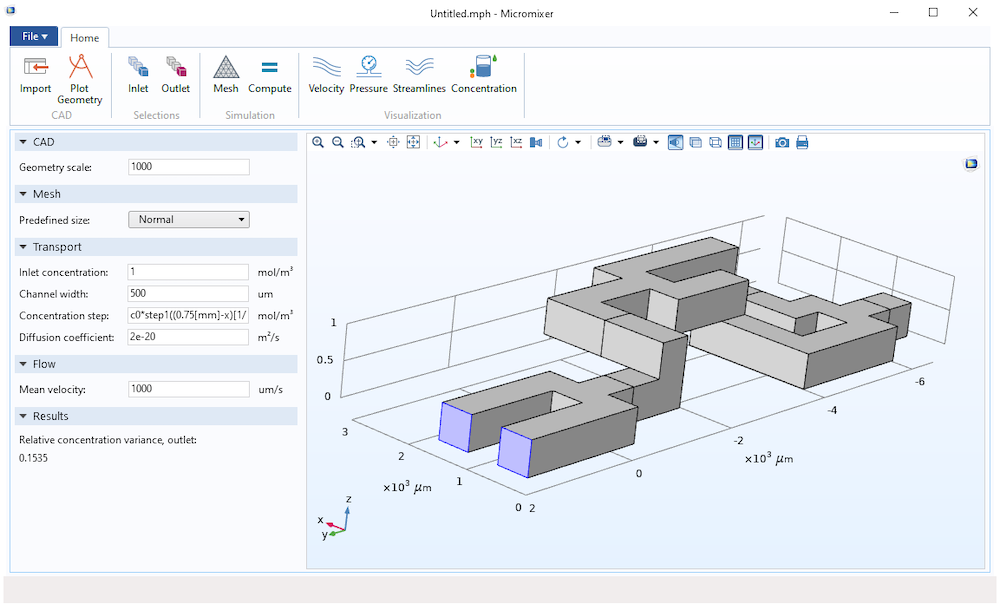
流入境界条件は, アプリのCADインポート機能を使用してインポートされたマイクロミキサージオメトリにインタラクティブに適用されています.
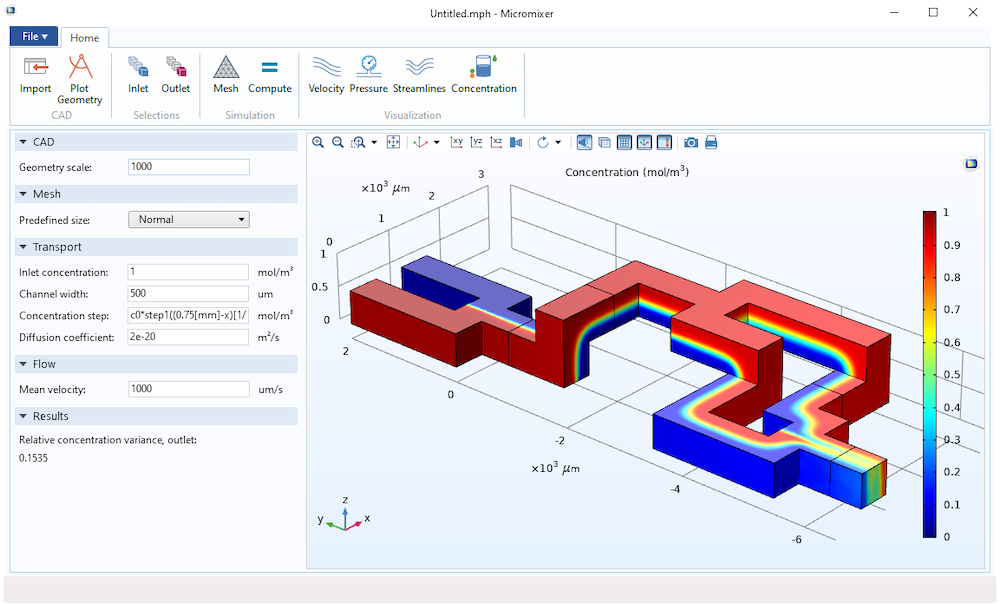
フォームエディターのみを使用し, プログラミングを使用せずに作成された, より適切に設計されたバージョンのアプリ.
ウェブブラウザーからCOMSOL Server™でアプリを使用
もちろん, COMSOL Compiler™ を使用してアプリをスタンドアロンアプリケーションにコンパイルすることも, COMSOL Server™ インストレーションに接続して実行することもできます. COMSOL Server™ で実行する場合, アプリの実行方法には3つの選択肢があります.
- COMSOL Client for Windows®
- 標準のウェブブラウザー
- Android™用 COMSOL クライアント
COMSOL Client for Windows®を使用して実行している場合, ユーザーインターフェースをシングルクリックして選択を実行する方法は, COMSOL Multiphysics®を使用して実行する方法と同じです. 標準のウェブブラウザーまたはCOMSOL Client for Android™を使用して実行する場合は, 代わりに境界をダブルクリックして選択します.
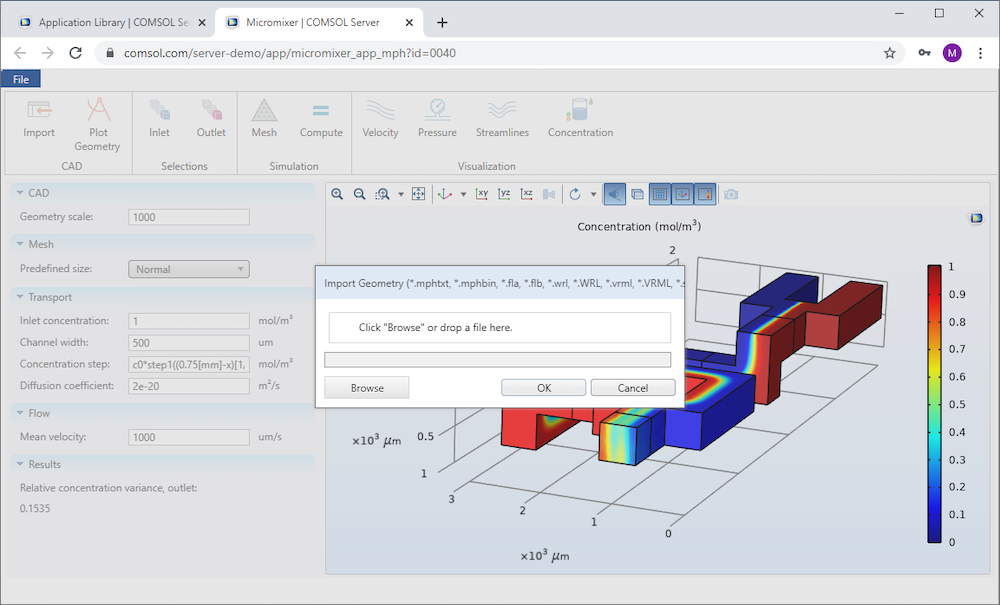
COMSOL Server™ インストールに接続することにより, Chrome™ ウェブブラウザーで実行されるCADインポートおよび選択機能を備えたアプリ.
アプリの他の拡張機能
このブログでは, プログラミングなしでCADのインポートと選択を使用してアプリを作成する方法を示しました. アプリには, 流入と流出の2種類の境界条件があり, ここに示す手法を使用して, 追加の境界条件でアプリを拡張するのは簡単です. たとえば, アプリは, 固定圧力値の設定やスリップ流れのモデリングなど, 他のタイプの境界条件に対して追加の選択肢を持つことができます. このアプリはCFDと輸送を示しています. ただし, 同様のアプリは, 構造力学, 音響学, 電磁気学, 熱伝達など, 別の物理学分野向けに簡単に作成できます.
アプリファイルをダウンロード
下のボタンをクリックして, このブログで説明されているアプリをダウンロードしてください. 独自のアプリを構築する(そして特殊な機能を追加する)ためのインスピレーションとしてアプリを使用してください.
Android および Chrome は, Google LLC の商標です. Microsoft および Windows は, 米国 Microsoft Corporation の米国およびその他の国における登録商標または商標です.


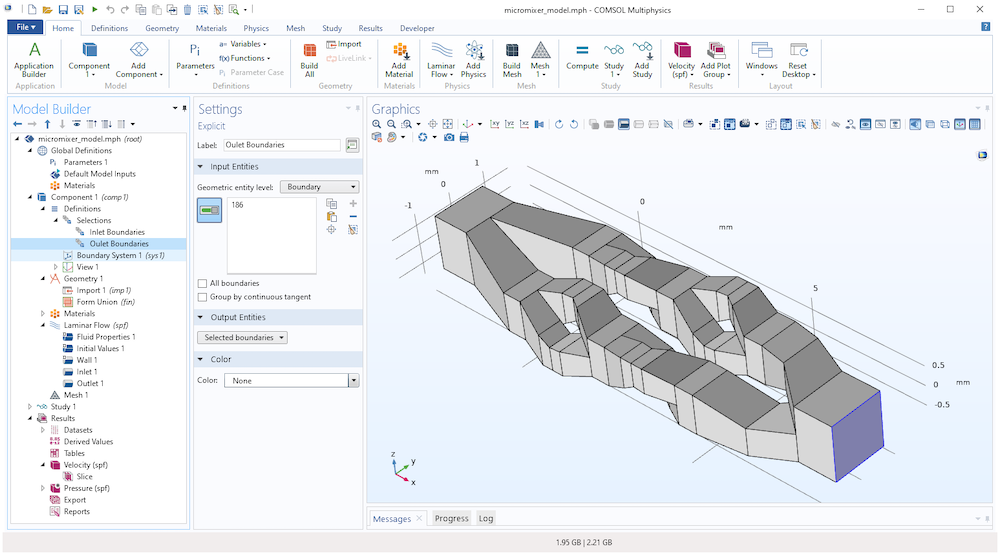
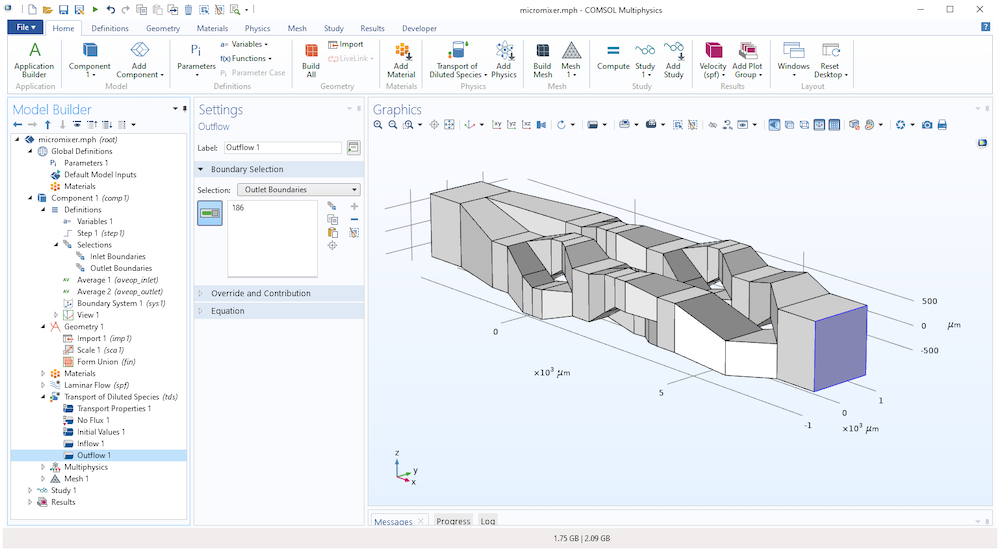
コメント (0)